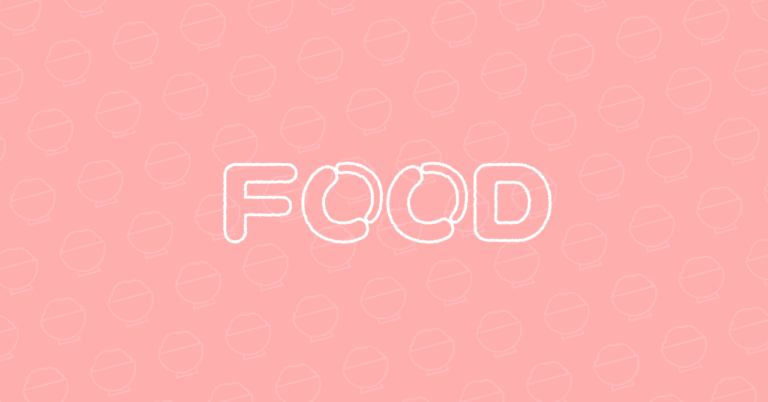前回の続きです。
作り方目次(と必要な機能)
- セル結合(グループの作成):Excel表をTableauで再現する1
- 本部計・全社計(合計の追加、階層の作成):Excel表をTableauで再現する2
- 見た目を寄せる(書式設定)
- 部分的な太字(書式設定):Excel表をTableauで再現する3
- 部分的な縦書き(書式設定)→本記事
- 罫線を引く(書式設定):Excel表をTableauで再現する5
- 表の色設定(書式設定):Excel表をTableauで再現する6
見た目を寄せていきます。部分的な縦書きの再現。
カテゴリを縦書きにします。
厳密には縦書きではないのですが、Tableauで縦書きっぽくします。
書式設定からスペースに合わせて改行がされるようにします。
①左側で開いている書式設定をフォントから配置に変更し、規定のヘッダーの設定でラップをオンに変更します。
②カテゴリの幅と高さを変更します。
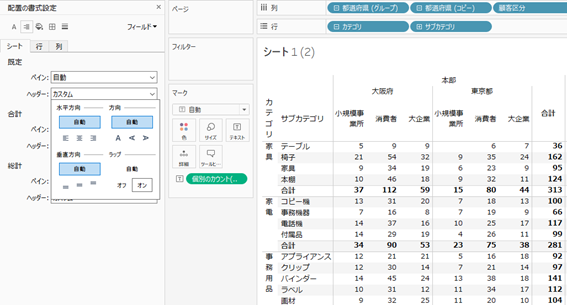
カテゴリの幅を減らし、高さを十分増やすと、スペースに収まるように改行がされます。
ヘッダーの高さを増やしたため、今まで入っていなかった小規模事務所という文字も改行されて表示されるようになりました。
次にカテゴリの書式のみ、さらに変更します。
③左側の書式設定のフィールド▼からカテゴリを選ぶ
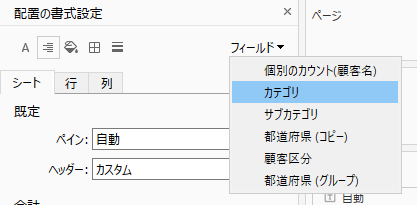
④垂直方向と水平方向の配置を中央揃えに変更します。
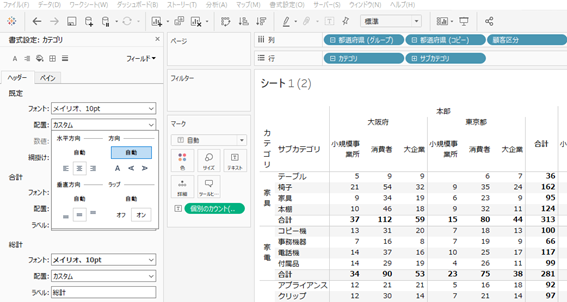
カテゴリの文字のみ、上よりだった文字が中央揃えになりました。
続きます(Excel表をTableauで再現する5)