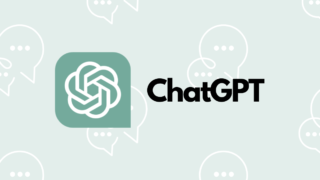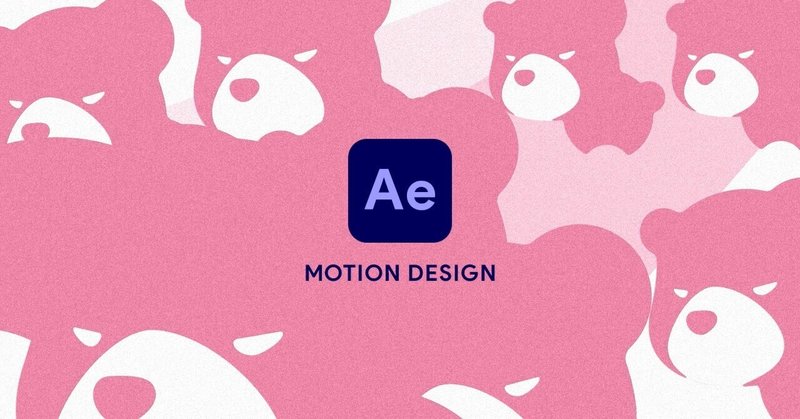Tableau BridgeはTableau Cloud(以下は旧名のTableau Onlineと表記)の補助ツールで、オンプレミス環境の参照元データからデータソースを更新するWindowsアプリです。アプリ(Bridgeクライアント)はWindowsのサービスとして動作し、サインインしていない状態でも更新を行えます。
Tableau BridgeはTableau Cloud(以下は旧名のTableau Onlineと表記)の補助ツールで、オンプレミス環境の参照元データからデータソースを更新するWindowsアプリです。アプリ(Bridgeクライアント)はWindowsのサービスとして動作し、サインインしていない状態でも更新を行えます。
同様なツールに、Tableau Desktopのコマンドラインツール(tableau refreshexractなど)がありますが、2022年2月時点では多要素認証(MFA)に対応していません。2022年7月以降、Tableau OnlineではMFAが必須になるため、Bridgeを導入しました。製品名のTableauは省略します
今回の環境
Windows PC
- Windows 10
- ユーザー権限は管理者(Bridgeクライアントをサービスモードで動かす場合必須)
Tableau Bridge クライアント
- 2021.4.3(20214.22.0108.1039) 64ビット(執筆時点の最新版)
Tableau Online
- 更新するデータソース
- Tableau Desktop 2021.1でパブリッシュしたもの
- 参照元データはテキストファイル
- Bridgeクライアントでサインインするユーザー
- データソースの所有者とは別のユーザー
- Bridge設定時の役割はサイト管理者(設定後はサイト管理者外してよい)
- 認証方法は多要素認証を備えたTableau
Bridgeの導入手順
次の順序で行います。
- BridgeクライアントのインストールとOnlineへのサインイン
- Onlineで更新スケジュールを設定
- Bridgeクライアントで参照元データの設定
BridgeクライアントのインストールとOnlineへのサインイン
Bridgeクライアントをダウンロードし、デフォルト設定でインストールします。パブリッシュに利用したDesktopのバージョンにかかわらず、Bridgeは最新バージョンで問題ありません。
インストール後、タスクトレイにアイコンが表示されます。 Bridgeクライアントの操作はこのアイコンから行います。
Bridgeクライアントの操作はこのアイコンから行います。
アイコンを左クリックし、Onlineのサインイン画面が表示されればインストール完了です。完全にインストールが終わるまで表示されないため、環境によっては3分ほどかかる場合があります。
Onlineにサインインします。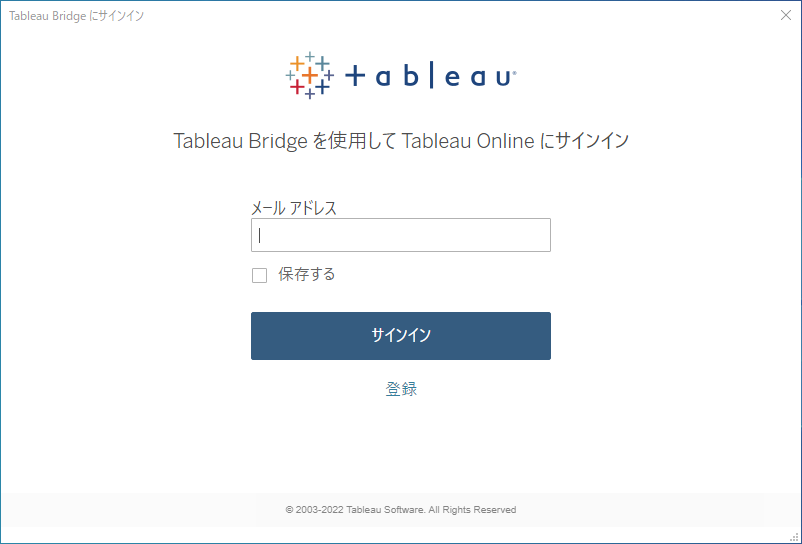
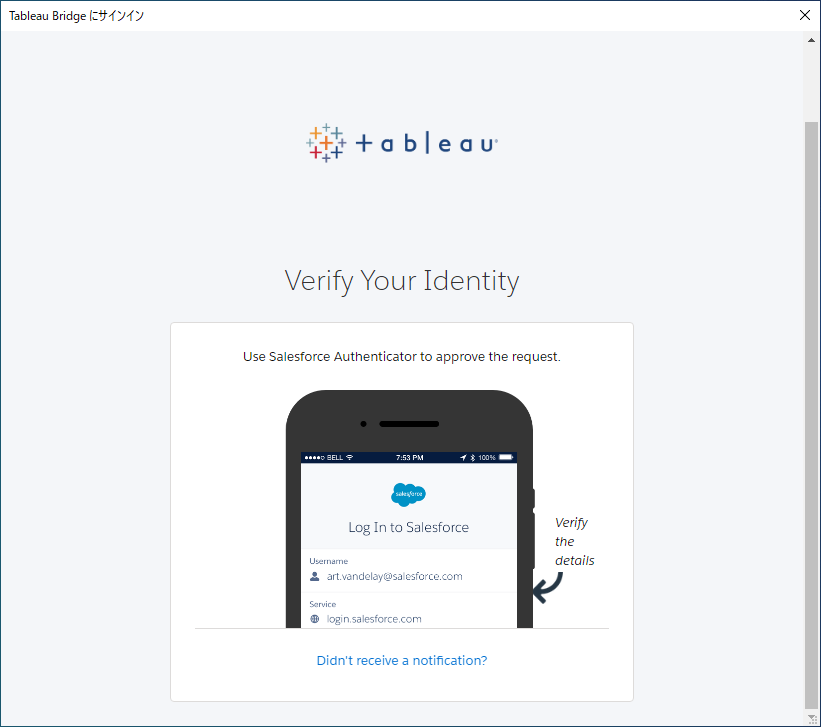 認証がMFAの場合に表示される
認証がMFAの場合に表示されるアイコンを左クリックし、✅接続済みと表示されていることを確認します。
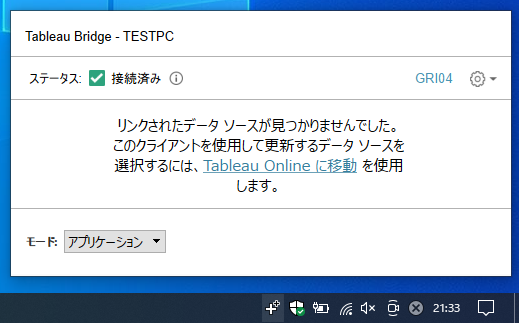 TESTPCからサイトGRI04に接続
TESTPCからサイトGRI04に接続アプリケーションモードからサービスモードに変更します。
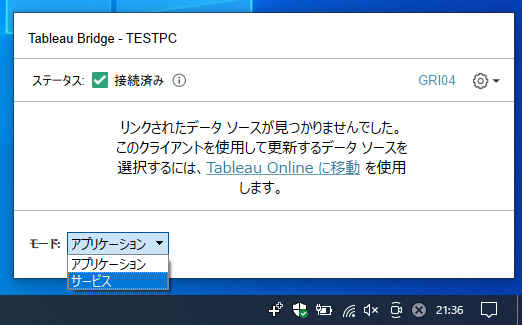
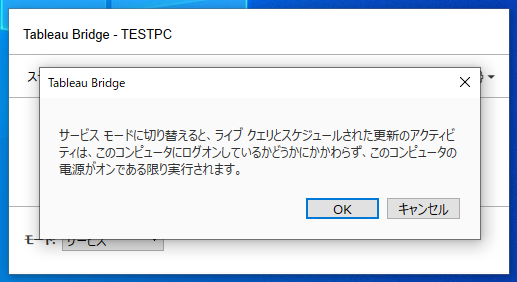
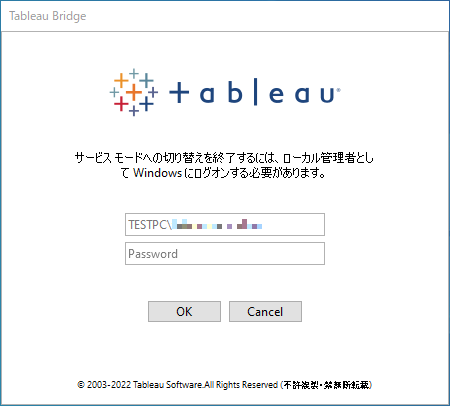 Windowsのユーザーアカウントを入力
Windowsのユーザーアカウントを入力Windowsのユーザーアカウントを入力し、サービスモードに変更されていればBridgeクライアントの設定はいったん完了です。データソースの更新スケジュールをOnlineで設定し、データソースと元データの紐づけが必要な場合は、再度Bridgeクライアントで設定します。
Onlineで更新スケジュールを設定
Bridgeの更新スケジュールには2種類ある
Bridge(レガシー)スケジュールとOnlineスケジュール(Bridge2021.4.1から対応)の2種類があり、データソースごとにどちらか一方で設定する必要があります。
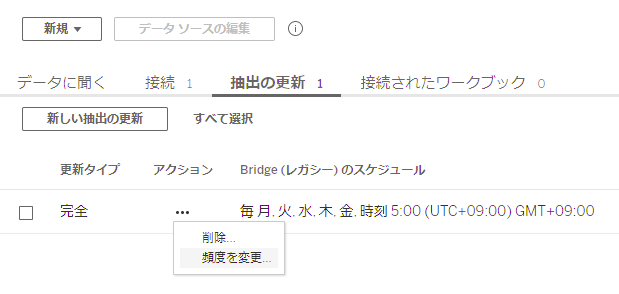 レガシースケジュールで設定した状態
レガシースケジュールで設定した状態
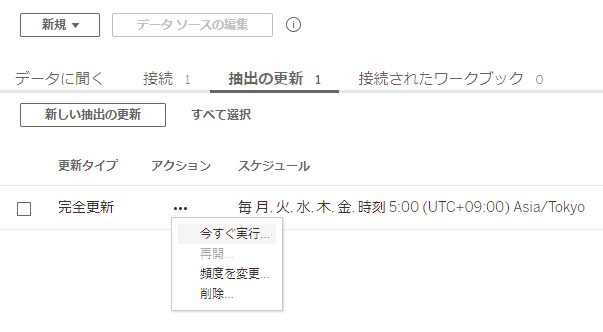 Onlineスケジュールで設定した状態
Onlineスケジュールで設定した状態
今回はレガシースケジュールで進めています。Onlineスケジュールの場合、以下は異なります。
WebブラウザからOnlineにサインインします。BridgeクライアントをインストールしたPCとは異なっていても構いません。
データソースを選択→その他のアクション(…)→Bridge(レガシー)スケジュールを選択します。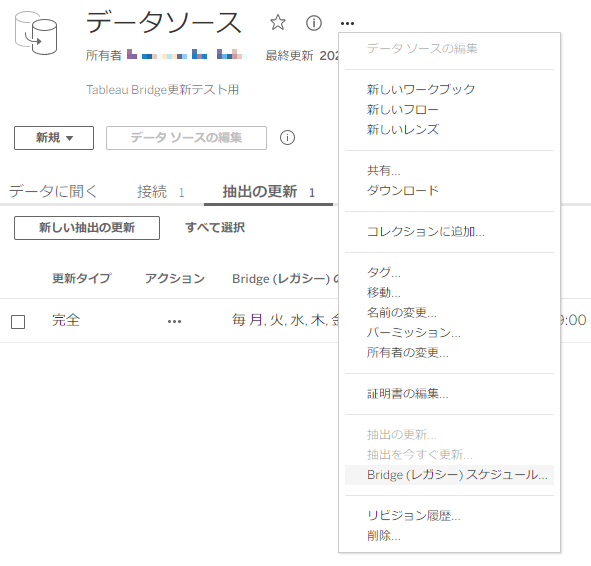 BridgeクライアントをインストールしたPCを選択し、更新スケジュールを設定します。
BridgeクライアントをインストールしたPCを選択し、更新スケジュールを設定します。
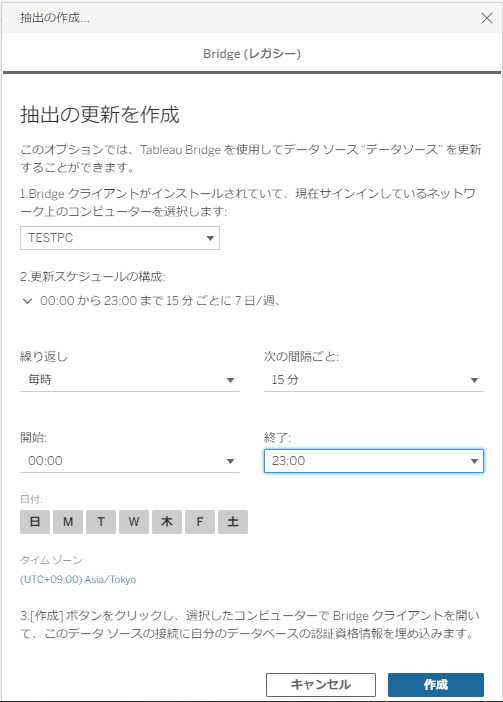 画面が小さく作成が押せない場合、いったんデフォルトで作成し再度それを修正で回避できる
画面が小さく作成が押せない場合、いったんデフォルトで作成し再度それを修正で回避できる設定が完了すると、Bridgeクライアントにデータソース名が表示され、クリックすると、更新スケジュールが表示されます。(初回は数分待つ場合がありますが、以降はほぼリアルタイムに連動するようです)
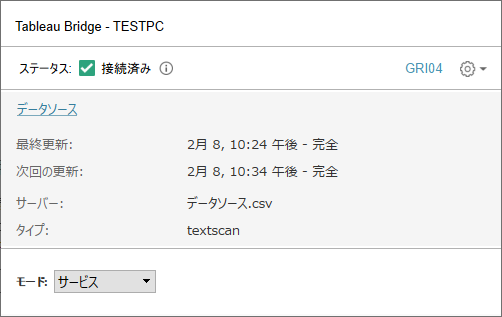 スケジュールがBridgeクライアントに表示される(レガシースケジュールのみ。Onlineスケジュールは未対応)
スケジュールがBridgeクライアントに表示される(レガシースケジュールのみ。Onlineスケジュールは未対応)Bridgeクライアントで参照元データの設定
編集を更新設定したデータソースについて、参照元データへの接続を設定します。例えば元データがデータベース接続の場合、ここで認証情報を入力します。
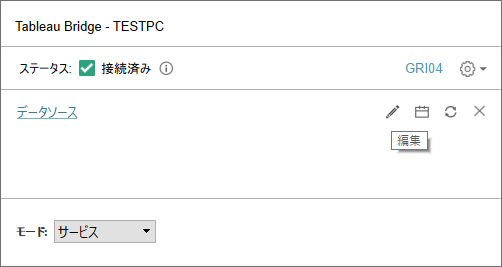 最後に、今すぐ実行を選択し、Onlineでデータが更新されたのを確認できたら完了です。
最後に、今すぐ実行を選択し、Onlineでデータが更新されたのを確認できたら完了です。
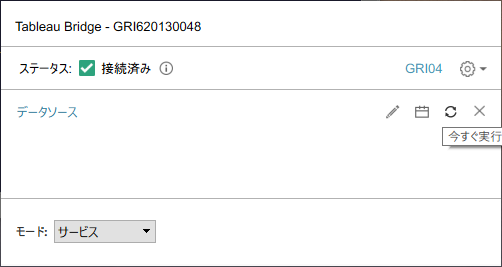 実行後、Onlineの画面で更新を確認する
実行後、Onlineの画面で更新を確認する
FAQ
更新スケジュールを変更したい
Onlineで設定します。データソースを選択→抽出の更新→既存のスケジュールのアクション(…)から変更します。
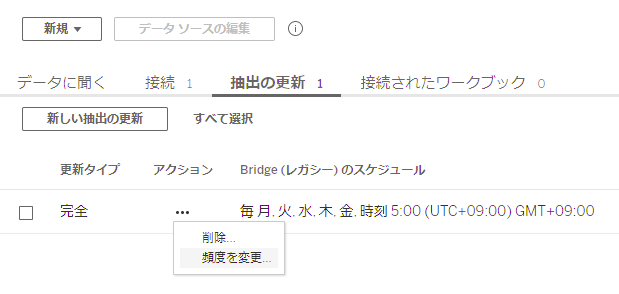 既存のスケジュールを選択して変更する
既存のスケジュールを選択して変更するデータソースのその他のアクション(…)→Bridge(レガシー)スケジュールを選択すると、既存スケジュールの変更ではなく、別途新規のスケジュールを追加する形になります。
タスクトレイのアイコンが変
参照元データへの接続に問題がある場合、アイコンに!が表示されます。
![]() 参照元データがファイルベースの場合で、初回パブリッシュした時とファイルパスが変わっている場合、ダイアログボックスが表示されますが、更新が実行されるまで反映されないため、エラーが繰り返し表示されます。ファイルパスを変更した場合は、今すぐ実行で更新するとエラーが出なくなります。
参照元データがファイルベースの場合で、初回パブリッシュした時とファイルパスが変わっている場合、ダイアログボックスが表示されますが、更新が実行されるまで反映されないため、エラーが繰り返し表示されます。ファイルパスを変更した場合は、今すぐ実行で更新するとエラーが出なくなります。
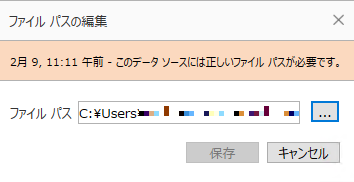 パブリッシュ時とファイルパスが変わっている場合
パブリッシュ時とファイルパスが変わっている場合
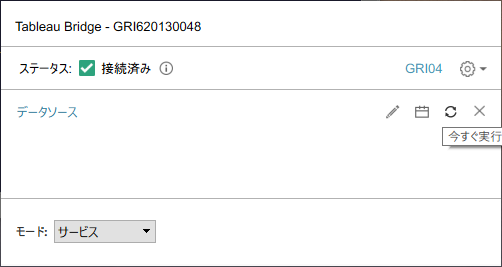 設定後、すぐに更新実行する
設定後、すぐに更新実行するまた、BridgeクライアントがOnlineが通信中も、アイコンが変わります。
Onlineの認証方法を変更する
IDパスワード認証からMFA認証への切り替えなど、認証方法を切り替えた場合、そのユーザーでサインインしているBridgeクライアントはサインアウトされ、新しい認証方法でサインインすることになります。
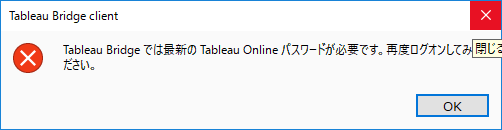
この自動サインアウトまでは数分以上かかるため、Windowsを再ログインするほうが早いです。
更新が正常に動かない
画面上特にエラー表示が出ないにも関わらず、更新が行えない場合がありましたが、Windowsを再起動すると動きました。
何らかの原因でサービスが停止したと考えられます。
ログを見たい
ログは下記に出力されています。
(マイドキュメント)\マイ Tableau Bridge リポジトリ\ログ
バッチファイルに組み込みたい
直接Bridgeクライアントを起動はできなさそう? OnlineスケジュールならAPI経由で更新指示ができるようです。