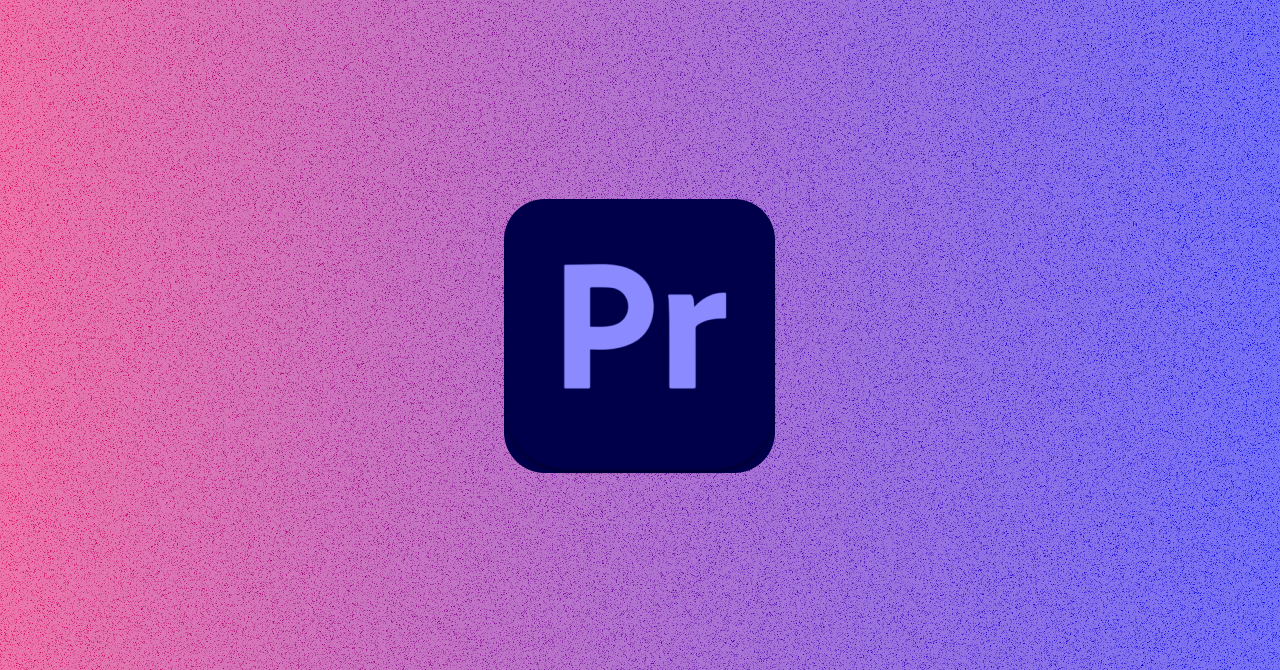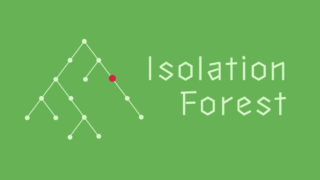今回も動画編集の「音」についてのお話です。前回はAdobe Auditionでノイズを除去する方法について書きました。
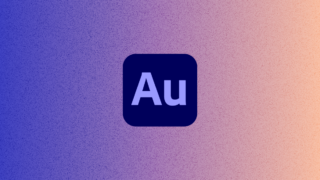
声というものは十人十色、声の小さい人も大きい人もいるのは当然のことです。動画内となると、あまりにも差が大きすぎる場合は気になってしまいますし、本編とは別のところに意識を持っていかれるのは避けたいところです。特に座談会などの複数人が話している音声はどうしても個人差が出てしまいがちな気がします。
そんな時に役立つのがpremiere proの「ダイナミック」というエフェクトです。声の大きさを均一にして、セリフ間のノイズも消してくれる便利なやつです😎今回はこの「ダイナミック」の使い方を簡単に解説します。
より詳しい解説はこちらが非常に参考になりました。併せてご覧ください!
オーディオトラックミキサーを開く
まずはワークスペースの「オーディオトラックミキサー」を開きます。
ちなみに、「オーディオクリップミキサー」とは別物なので注意⚠️
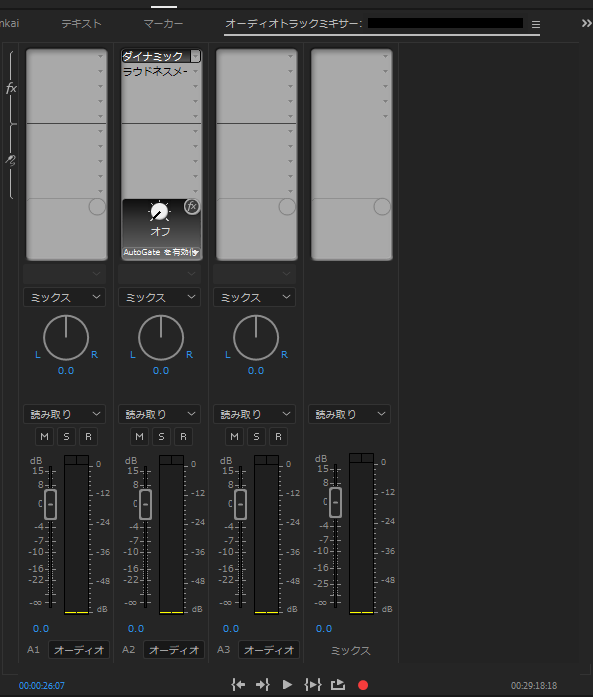
下部のA1~A3は、タイムラインパネルの表記と対応しています。「ミックス」にエフェクトをかけると音声クリップ全体にかかります。
ダイナミックエフェクトを選択
エフェクトスロットから、「振幅と圧縮」>「ダイナミック」を選択します。
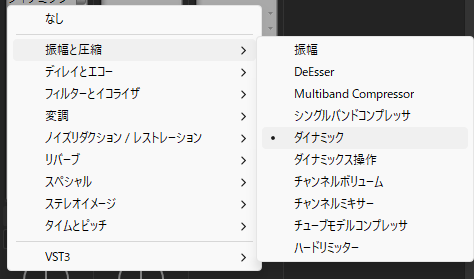
このようなウィンドウが開くので、ここで各種数値を調整していきます。
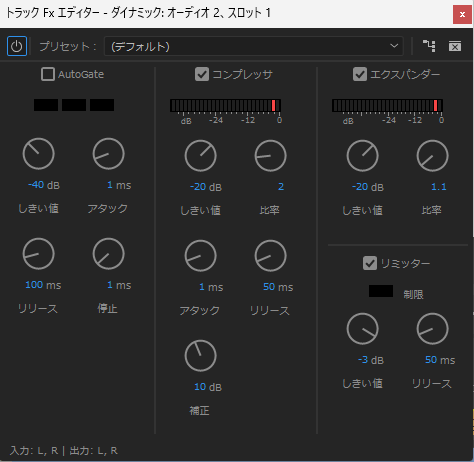
Autogate
任意のしきい値を設定し、その値以下の音をカットしてくれます。例えば音声と音声の間のノイズを除去することが可能です。すべてカットしてしまうと不自然に聞こえることもあるので、エフェクトをかけていない状態と比べながら調整することが必要です。また、エクスパンダーでもノイズを抑えることができるのでこちらを使うこともできます。
コンプレッサー
しきい値より大きな音を圧縮し、大きい声と小さい声の音量差を減らして、声の明瞭度を上げることができます。
- 制限するしきい値を設定する
- 比率を上げてしきい値より大きい音の圧縮率を調整
- 全体的な音が下がるので、補正で底上げ
コンプレッサーを使うと、全体的につぶれたような音の印象になるので自然の状態での音を聴き比べながら調整していきます。
エクスパンダー
無音部分のノイズを抑えることができます。Autogateと異なり、ノイズの削り具合を調整することが可能です。
- 制限するしきい値を設定する
- 比率を調整する(1.1~2.0の間で調整するのが良さそうです)
完全にノイズを除去すると、音声の方に影響してきてしまいます。音声を確認しながらちょうどよい値を探っていくと良いと思います。
リミッター
設定したしきい値より大きい音のレベルを抑えます。
まとめ
動画編集をしていて音声の差で困っていたところ、このエフェクトで解決することができました🌟
手数は多いかもしれませんが数値をいじるだけのシンプルなエフェクトなので、よかったら試してみてください