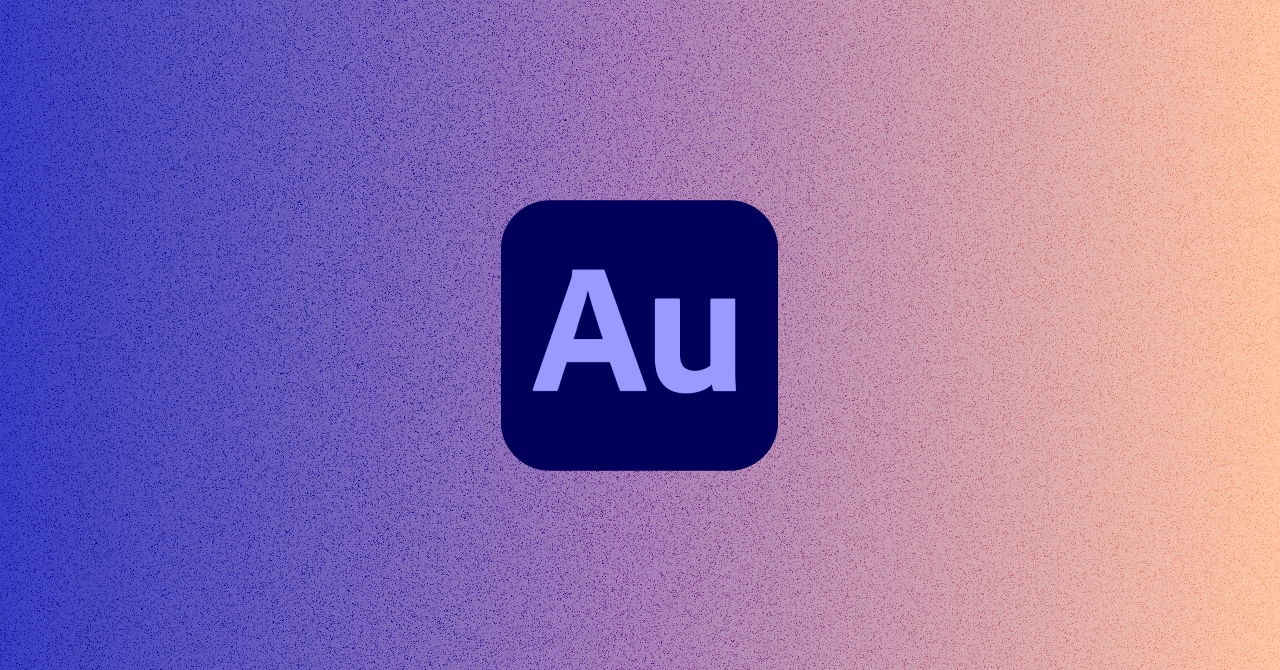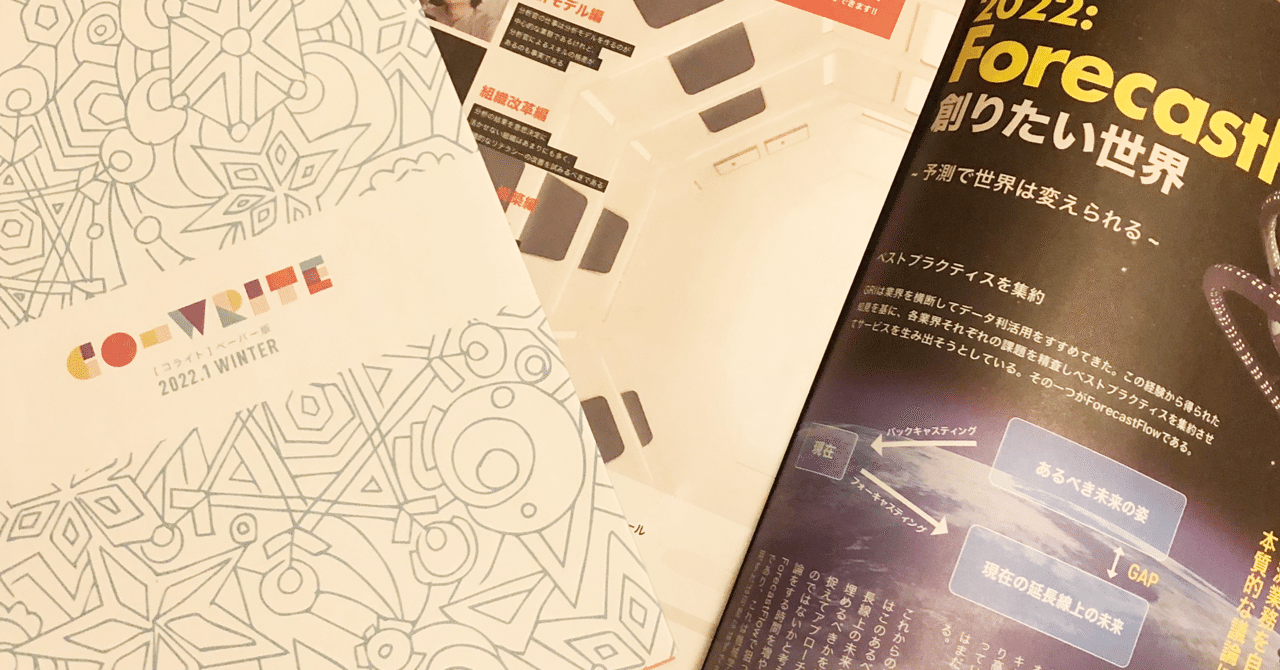どんなに気を付けて撮影しても入り込む、それがノイズというやつなのです🥲
ノイズを除去してあげてクリアな音声にすることで、動画視聴の離脱を防ぎ、聞き取りやすくする必要があります。
今回は、Adobe Auditionを使って編集パワー💪でノイズを除去する方法をご紹介します。が、まず大前提としてノイズが乗らないように収録することが重要です!限界はありますがノイズの原因になりそうな要素は取り除いてから撮影するのが望ましいです。
Adobe Auditionでノイズ除去する方法
Auditionで音声ファイルを開く
AuditionはPremiere Proから直接開くことができ、調整した音声ファイルはそのままPremiere Proに反映されます。(便利~!🌟)
Premiere Proで、音声のクリップを右クリック → 「Auditionで開く」を選択で、Auditionで作業ができます。
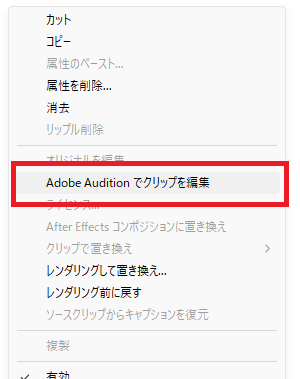
全体的にざっくりノイズ除去
ノイズリダクションエフェクトを使って、Auditionに読み込んだ音声ファイル全体のノイズを除去していきます。
ノイズの位置は、波形を確認するとわかりやすいです。基本的に波形が大きい部分が音声、波形が小さい部分がノイズになります。

ノイズをキャプチャ
音声を再生しながら、ノイズの場所をチェックします。
音声を再生するにはSpaceキーか、画面下の再生ボタンを押します。
ノイズの場所が分かったら、ノイズのみを含む波形を指定します。
- ドラックして、ノイズ部分を選択
- 「エフェクト>ノイズリダクション/リストア>ノイズプリントをキャプチャ」を選択
- ノイズプリントは、なるべく長めに指定する
- 必要な音声部分にかぶせない
ノイズのしきい値を調整
こんな感じのウィンドウが開くので、調整をしていきます。
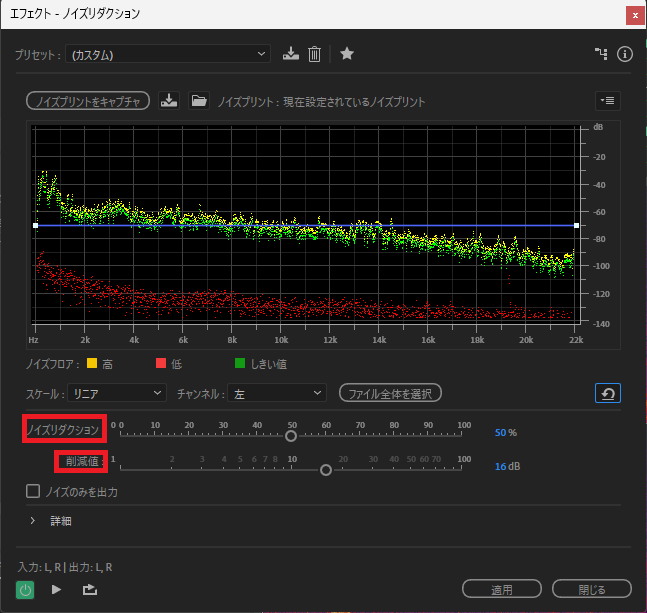
今回は全体のノイズを除去するので、「ファイル全体を選択」を指定します。
しきい値の設定では、「ノイズリダクション」「削減値」を調整していきます。
音声を再生しながら、2つの数値を操作して、音声が不自然にならずクリアに聞こえる数値を探っていきます。
ノイズを除去する
調整できたら、「適用」を押してノイズを除去します。
これで、クリアで聞き取りやすい音声に調整することができました。
しきい値の調整がうまく行かないと音声にも影響が出てしまうので、何度か試して比較しながら良いバランスを探してみてください!
部分的にノイズを除去する
咳払いや、息継ぎの音などはPremiere Proでカットすることもできますが、Auditionで消してしまうこともできます。
限界はあるのですが、ノイズが音声にかぶってしまっているときなど、カットでは修正が効かない時に使える方法です。
ノイズの部分を見つける
波形ではなく、スペクトル表示で調整していきます。こちらでも、音声を再生しながらノイズの部分を探っていきます。例えば息継ぎの音は、こんな感じで音と音の間のもやっとした感じで出てきます。
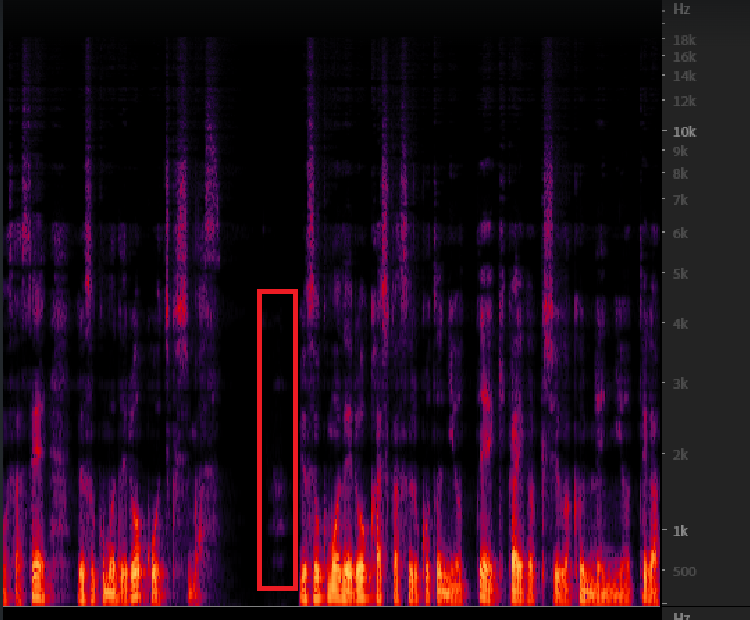
ノイズを除去する
部分的にノイズを除去する場合は、基本はノイズの範囲を選択 → delキーで除去することができます。除去する範囲は以下の4パターンのツールで選択or除去が可能です。
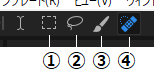
- 長方形選択ツール
- なげなわ選択ツール
- ブラシ選択ツール
- スポット修復ブラシツール
個人的な使い分けとしては、ノイズが比較的音声にかぶっていない時 → 長方形選択ツール、ノイズが音声にかぶっていて、ノイズ箇所が絶妙に特定しづらい時 → スポット修復ブラシツールにしています。
スポット修復ブラシツールは、Photoshopを使ったことがある方にはなじみがあるかもしれません。こちらはノイズ箇所を周囲になじませてくれます。被っている音声の部分までぼけることがあるのでブラシサイズや不透明度などを音声を聞きながら調整していきます。
まとめ
今回はAuditionでクリアな音声に編集する方法についてまとめました。ノイズの少ない音声で、ストレスフリーな動画をお届けできるように心がけたいですね。🤲