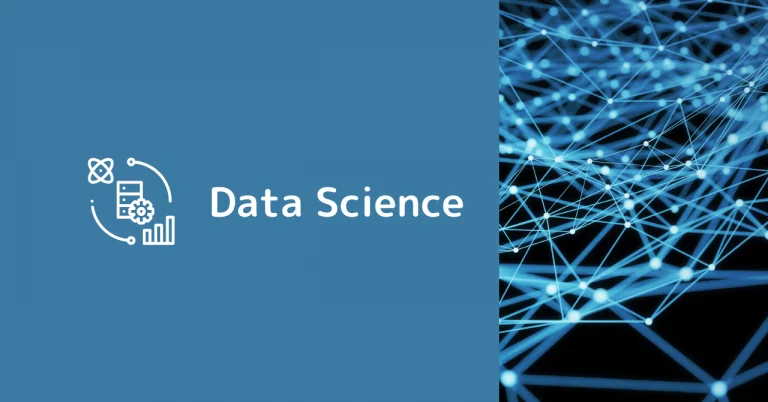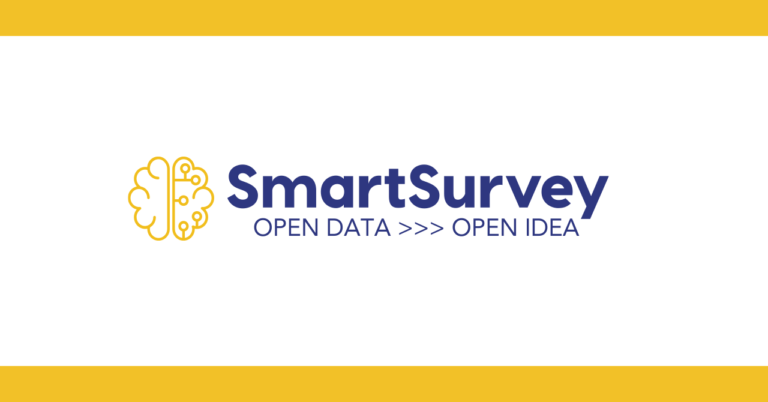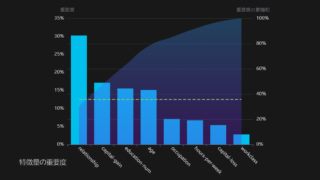こんにちは。新米分析官のA.K.です! 今回はUber社から出ている地理空間データ分析の拡張パッケージであるKepler.glをTableauで使ってみようと思います。
Kepler.glの公式HPはこちら。
環境設定
Keplerを使用するためにはTableau ServerまたはTableau Cloud(旧 : Tableau Online)の環境が必要です。今回は、Tableau Serverにサンプルスーパーストアのデータを使用したワークブックをパブリッシュして、Keplerを使用します。
●ワークブックのパブリッシュ
Tableau Desktopを開いて、サンプルスーパーストアに接続した後、ダッシュボード画面を開きます。ダッシュボードのオブジェクトから「拡張機能」をダッシュボードへドラッグ&ドロップして、Keplerをダッシュボードに追加します。(下図)

ダッシュボード上に「Kepler.gl within Tableau.」の文字が大きく表示されば完了です。あとは、このワークブックをTableau Serverへパブリッシュしてください。
●Keplerの拡張をTableau Server側で許可するための設定方法
Tableau Severへアクセスしてパブリッシュしたワークブックを見てみると、「Kepler.gl の拡張 (url: https://tableau.kepler.gl/) はこのサイトのセーフ リストにないため、実行が許可されません。サーバー管理者 に問い合わせ、この拡張をセーフ リストに追加してください。」と表示されます。(下図)

Kepler.gl の拡張をTableau Server側で許可するために、Tableau Severの設定を変更します。Tableau ServerのHOMEから設定を選択して、「拡張機能」の設定へ移動します。設定画面をスクロールして「特定の拡張機能の有効化」を探し、「URL追加」から「https://tableau.kepler.gl/」のアクセスを許可します。また今回はフルデータアクセスは拒否、ユーザープロンプトは非表示とします。(下図)
※フルデータアクセス : 単なるサマリー データや集計データではなく、ビューの参照元データへのアクセス
※ユーザープロンプト : 拡張機能を含むビューを参照・操作時にユーザーに拡張機能の実行を許可・拒否する権限を選択させる画面の表示の有無
設定の詳細はこちらからご確認ください。

ここまでで、Keplerを使用するための環境は整いました。次は実際にVizを作成していきたいと思います。
Vizの作成
今回はサンプルスーパーストアのデータから地域ごとの売上と利益を可視化してみたいと思います。Keplerはシートに作成したVizを三次元的に表現してくれる分析パッケージなので、手順としては以下のようになります。
- 分析したいディメンション・メジャーを反映させたシートを作成
- 作成したシートをダッシュボードに配置
- ダッシュボードに配置したシートをKeplerで読み込ませる
- Keplerの詳細設定をして、見た目を整える
まずは、地域ごとの売上と利益を可視化したシートを以下のように作成します。作り方の詳細は割愛させて頂きます。

作成したシートをKeplerの拡張機能を追加しているダッシュボードにドラッグ&ドロップで配置します。配置箇所は適当で問題ありません。次に、ダッシュボード上のKeplerの拡張機能オブジェクト内にある「Configure」をクリックして、ダッシュボード上の読み込ませるシートを選択します。シートを選択したら「Next」を押して、詳細設定の画面に移動します。詳細設定では、MapboxのカスタムURLや地図のカラーテーマ、アクションの設定などが変更可能です。今回はデフォルトのまま使用するため、変更せずに「Save」をクリックします。

Keplerでの読み込みが正しく完了すると、アメリカのサンフランシスコの地図が表示されます。次に、Keplerで可視化を行っていきます。Keplerは基本的に地図上に複数のレイヤーを重ね合わせてVizを作成していきます。
左側のメニュータブからLayersを開き「Add Layer」をクリックするとレイヤーが作成されます。作成したレイヤーを以下の設定に変更していきます。
- Basic : Hexbin
- lat : 緯度
- lng : 経度
- Color : 赤↔青
- Color Based On : 平均(利益)
- Aggregate 平均(利益) By : average
- Hexagon Radius (km) : 20
- Height : ON
- Elevation Scale : 50
- Height Based On : 平均(売上)
- Aggregate 平均(売上)By : average
- 3D Map : ON

完成したKeplerのVizとTableauのVizを比較してみます。(下図)
※利益は赤→青に行くほど高くなり、売上はKeplerのVizではビンの高さ・TableauのVizでは円のサイズで表現しています。ただし、KeplerのVizは地域粒度をHexbin(20km)でまるめているため、多少集計の誤差があります。

Keplerを使用すると三次元的に高さを表すことができるため、TableauのVizと比較して売上の高い地域が非常にわかりやすく表現されています。KeplerのVizからは「関東地方では、東京は売上・利益ともに高いが、東京以外の周りの県は売上・利益ともに低い」や「九州地方では売上・利益共に高い」など、多くの情報を一目で読み取ることができます。
まとめ
いかがでしたでしょうか。Keplerを使用することで、地理空間上に可視化できる幅をグッと広げることができます。今回ご紹介した機能以外にも、タイムスタンプ型のデータを使用してタイムラプスのように時系列を変化させる動的なVizやクリック・ホバーアクションでVizが変化するインタラクティブな表現など、さまざまな機能がKeplerには用意されています。無料で使用することができるため、いろいろ試してみると面白いかもしれません。