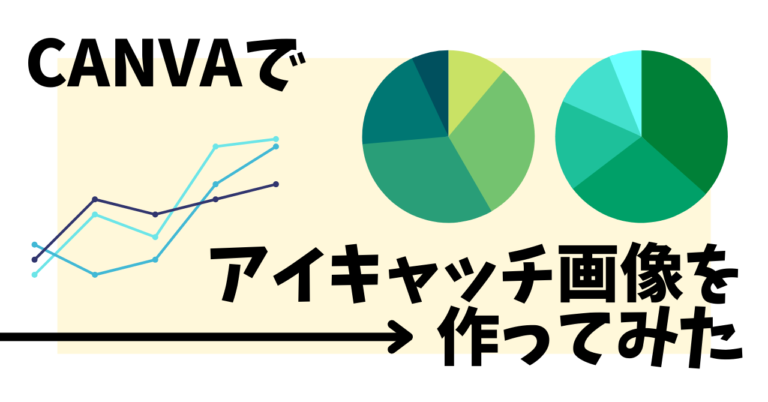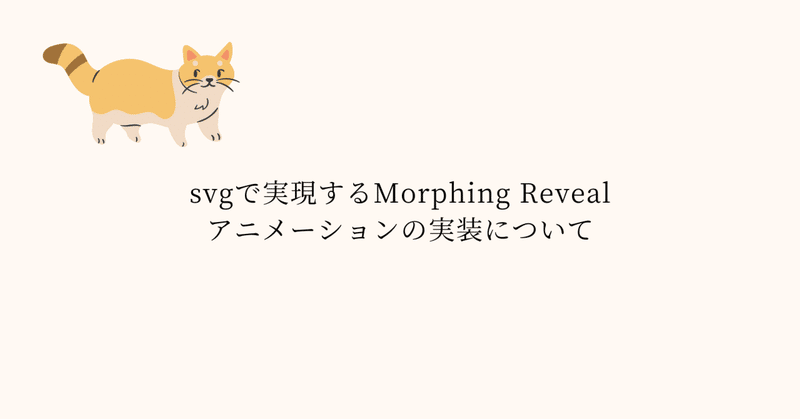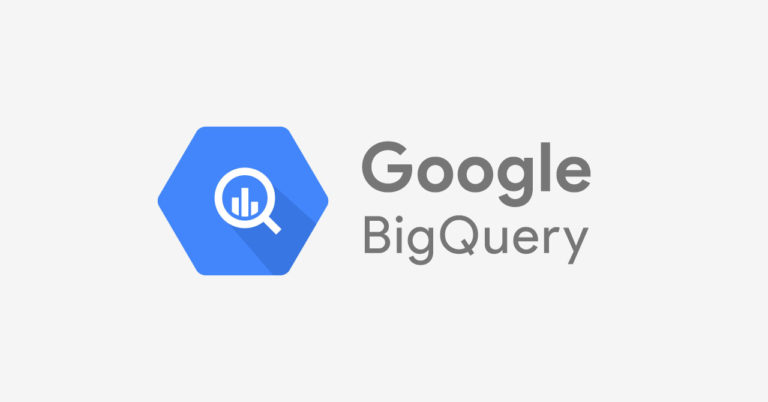前々回、前回と、フォントの話をしてきましたが、今回は少し内容を変えて、極力フォントを使わずにロゴを作るときのポイントを書きます!
先日イベントで配布した冊子の、制作秘話に基づいた内容になっています。どうぞ!
2023年8月2日に研修が変われば人が変わる、人が変われば組織が変わる」 – ピクアカのビアフェス 2023 summer –というイベントが開催されました。
そこで参加者のみなさんに配布されたコライトペーパーという冊子がありまして、その冊子内にある漫画コーナーのロゴもせっかくだから作ろうという話になり、私の方からもいくつか案を出しました。

他の人の案も多くあったのでこれはほんの一部なのですが、チーム内で色々話し合った末に「近年のレトロポップといわずに、40年ぐらい前の漫画のタイトルみたいにした方が面白そう(要約)」という話になりました。
ざっくりいうと、赤くて太く重そうなゴシック体という感じです。
ということで方向性が決まったので、極力フォントを使わずに作ることに挑戦!
以下のやり方は過去私がこのロゴを制作したときにやった内容です。もちろん時と場合によって勝手が違うので、各自やりやすいようにお試しください。
ラフ制作
まずはイラストソフトでラフを作りました。フォントに頼らないなら最初にこれやってください。illustrator上でノー下書きのまま無計画に進めたらほぼ確実に迷走します。
とはいえ、そのラフの時点ですでに迷走するんだよ……!という方は少なくないのではないでしょうか?では迷走しないコツをお話しします。
 これは完成したラフ
これは完成したラフ
一度適当なフォントを仮置きして文字の配置を決める
無から想像だけで組み立てるのは厳しいです。
そのため、フォントでタイトルを打ち、配置してみてください。目安にするだけなのでどんなフォントでもOKです。
ただ、文字の位置や大きさを個別で調整しやすいように、ある程度文字を分けましょう。
今回の例では、「そして」「光」「シャイン」「になる」で分けていました。
ちょっと粗くても気にしない
清書すれば綺麗になるのでそこに時間はかけなくていいです。
思ったより全然太くていい
これちょっと太すぎじゃない?と思っても大丈夫です。
細いロゴも上品さを出すならば悪くはないのですが、縮小してつぶれたり、そうでなくても清書したときにヒョロヒョロにみえて思ってたんと違う……となりがちです。嘘だと思ってやってみてください。置いてみると意外とちょうどいいです。
清書
ラフ時のポイントはこれくらいにして、次はいよいよ清書です。
今回のロゴはillustratorで清書しています。illustratorは大変多機能で便利なのですが、慣れていないと癖が強いな~という印象で折れてしまいます。ポイントを押さえて頑張りましょう。
使えるところには図形をバンバン使う
だいたい癖が強い要素の代表例がパスツールだと思います。思い通りに曲線が引けずに、出来上がってみればなんだこのへにょへにょの線は、と、こうなってしまっては断念するのも無理はないはず。
ならばパスツールを無理に扱わずに図形ツールを使おう!という作戦です。
幸運にも、今回のロゴは長方形や円で置き換えられる場所が多数あります。なので、ラフを下において大雑把に図形をバーっと置いていきましょう。細かく調整したい場所は、置いた後にダイレクト選択ツール(白いカーソルアイコン)で調整すれば大丈夫です。
もちろん、このままでは図形の塊なだけで文字に見えないので、一通り置き終えたら一文字ずつ選択し、パスファインダーの合体でくっつけてしまいましょう。あら不思議!文字の完成!
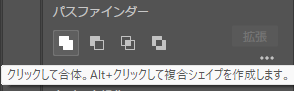
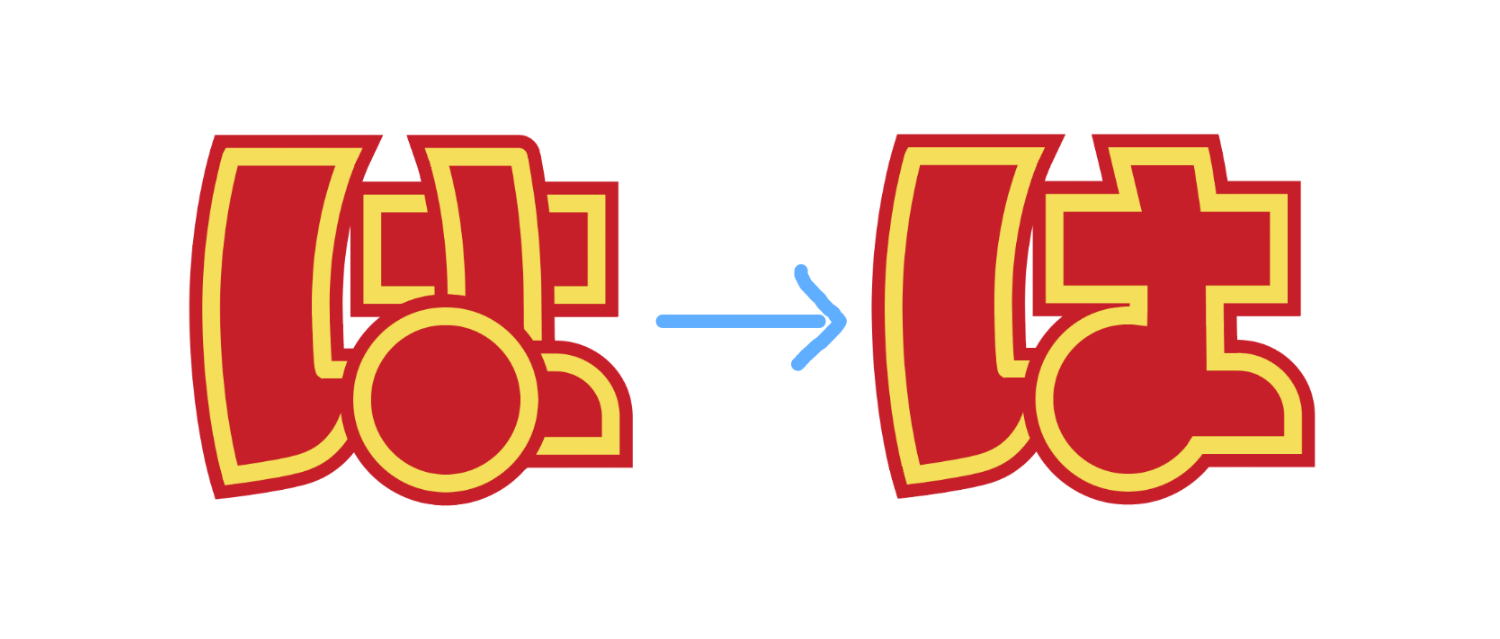
太さや長さは揃えるように努める
全体の文字の太さは極力揃えた方がまとまり良く見えます。
文字のはらいやはねの角度も同様に、揃えることで統一感を出せます。
逆に揃えないととっ散らかって見づらくなるため、できるだけ気をつけましょう。
パーツを画面外に置いておく
とはいえいちいちそれを確認しながら作るのは大変なので、画面外にパーツをまとめておいておくと、確認の手間を少しずつ省きつつ完成度が高まるので一石二鳥です。

縁取りにはアピアランスを活用する
縁取りをすることで視認性が上がり、ロゴはよりロゴっぽく見えます。でも、一回の縁取りでは物足りない……そんな時にはアピアランスを使いましょう。
アピアランスの左下にある□で線を、■で塗りを追加できます。
これを使って赤と黄色の二重縁取りにすれば完成度UPです。
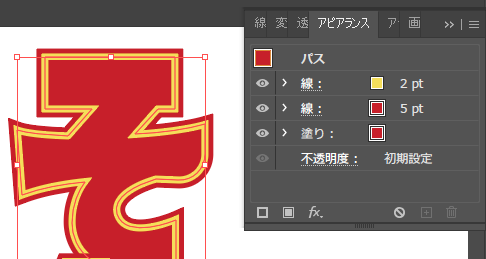
完成!

※カタカナの「シャイン」の部分のみDC愛フォントを使用しています。
これ以外にも語りたいことはあるのですが、話が脱線しそうなのでここまでにします。フォントに頼るだけではなく自分である程度作れると、自由度が上がります!お試しあれ!