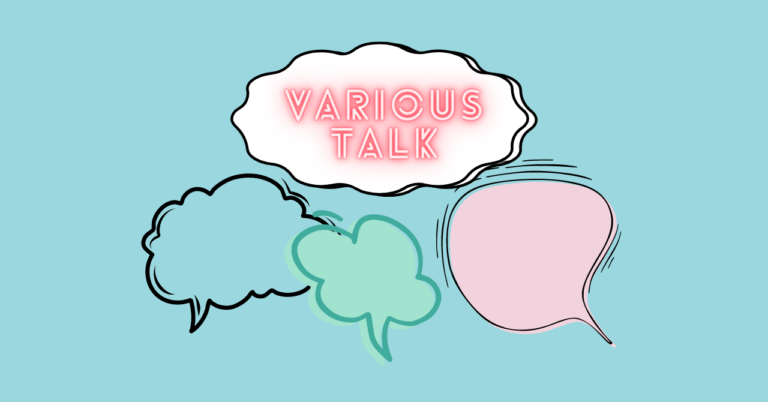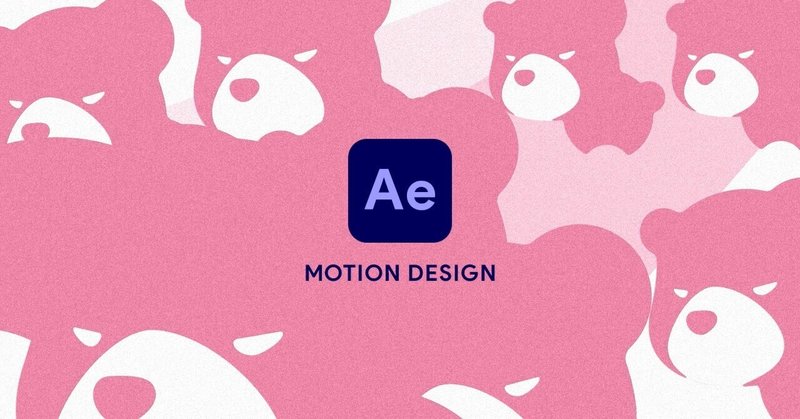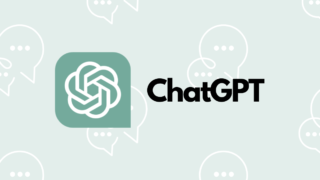Google Colaboratory上でのファイル操作に困った経験はありませんか? ドライブのファイルにどうアクセスできるのか、ディレクトリ構造はどうなっているのか、自動でアップロード・ダウンロードするにはどうしたらいいのか……などなど。本記事は実際のコーディングでこれらをデモします。複数のやり方が存在しますが、少しでも参考になれればと思います。
Part1では、Gドライブとの接続の基本、そして、ファイルを新規作成し、アップロード、ダウンロードについて示します。次回のPart2では、表データや画像データの読み込みや表示など、もう少しバリエーションのある演習をしましょう。
Google Driveと接続
このコードで必要なクラスやモジュールをimportします。
まずGoogle Drive と接続します。つまりGoogle Driveのアクセス権限を与えます。
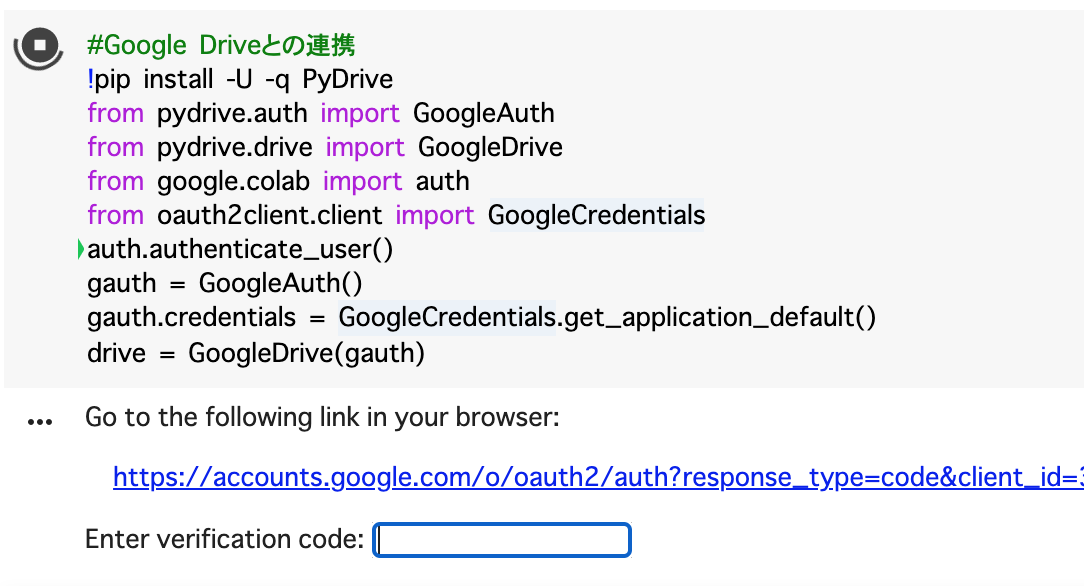
上記を実行すると、アカウントの選択画面に遷移するためのリンクが出ます。これに従って以下のようなページに移ります。ここでドライブをマウントしたいアカウントをクリックします。
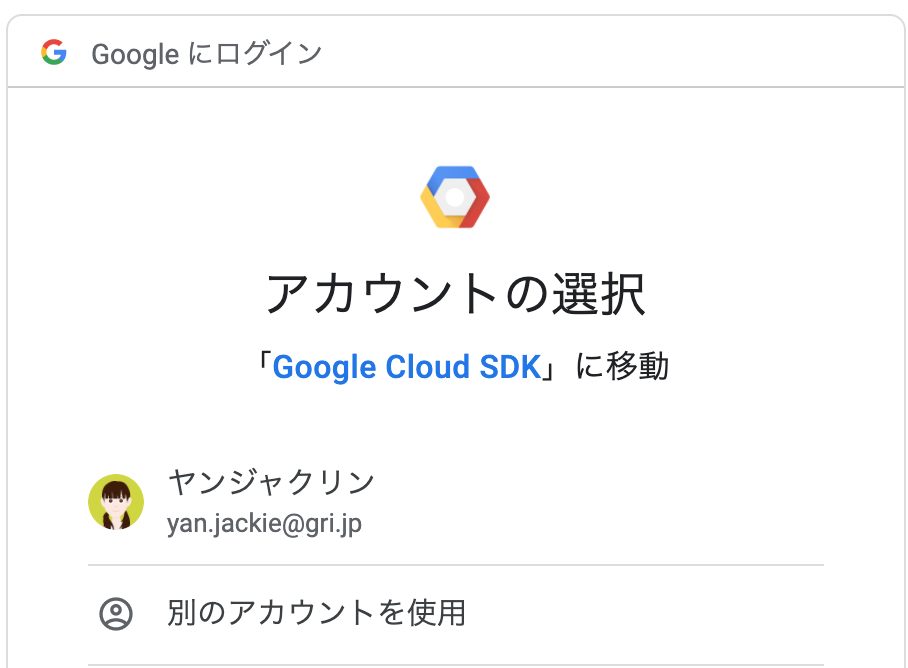
Google Cloud SDK を信頼できることを確認する画面が出てくるので承認します。その後 verification code が表示されます。
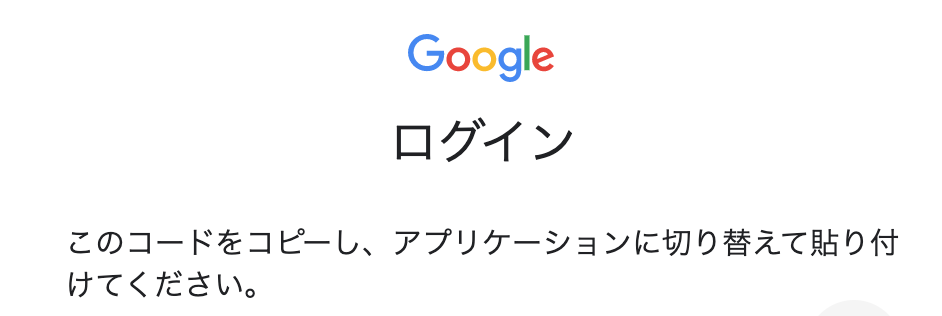
Colabの画面に戻り、そのコードをもとの箱に貼り付けるとドライブにアクセスできる準備が整えられました。「ドライブをマウントしています」というメッセージが表示されるのでしばらく待ちます。
ファイルを読み込む
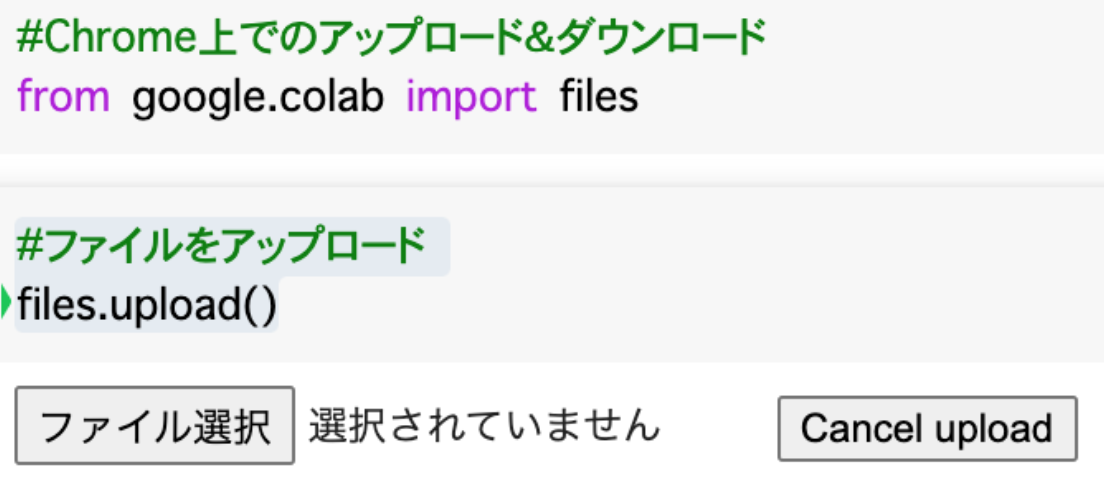
ここでは、test_data.txt というテキストファイルを読み込みます。ファイルの中身はこんな感じです。
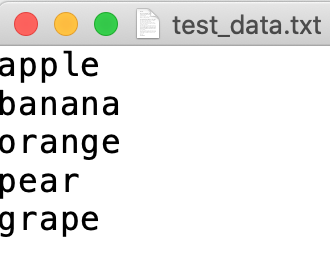
GUIのボタンから選択します。txtファイルの各行をリストとして書き出します。
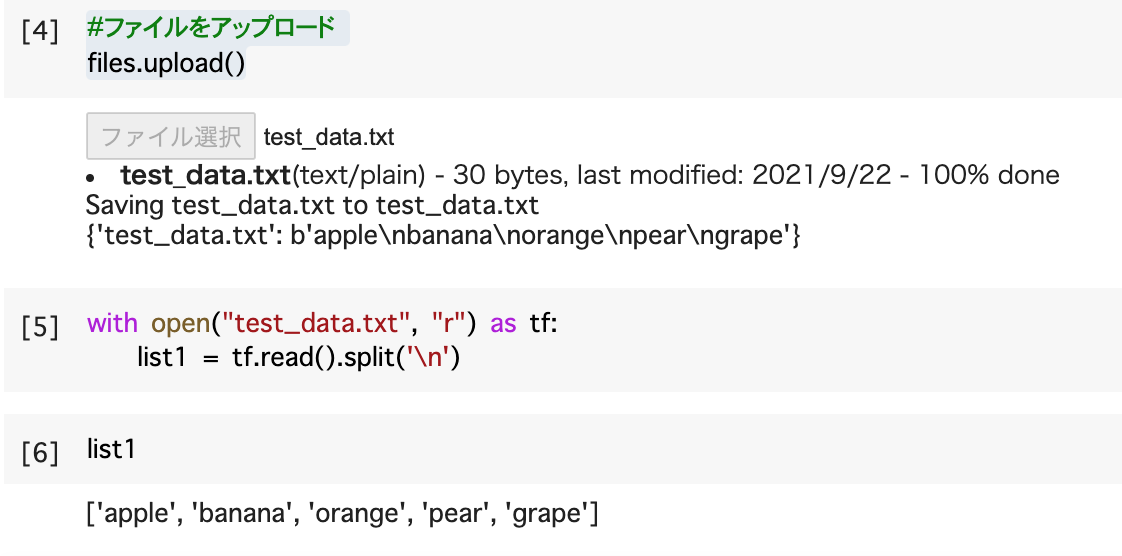
ファイルを新規作成し、ドライブにアップロード
リストの各要素をファイル名にし、その要素だけを含んだtxtファイルを作ります。リストの要素だけの数のファイルが出来上がります(5個)。
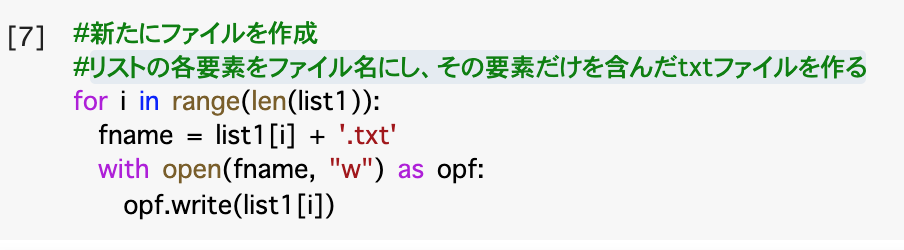
次にこれらのファイルをドライブ上にアップロードします。
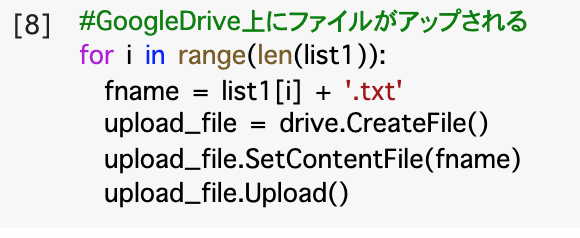
ファイルのダウンロード
最後に5つのtxtファイルを一括ダウンロードしてみましょう。
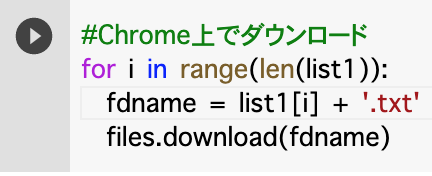
パソコンのローカルに5つのファイルがダウンロードされたのが分かります。
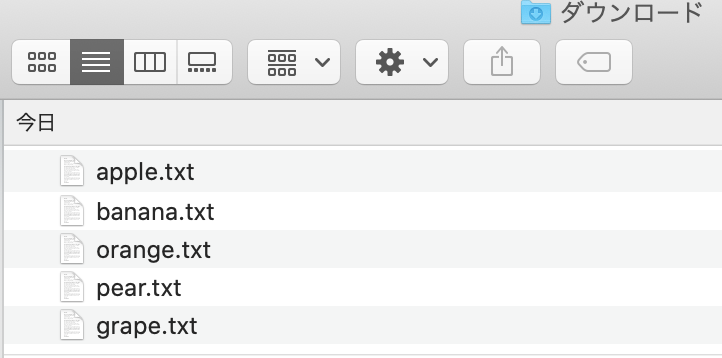
いかがでしたか?
いったんドライブに無事に接続できるようになると、あとはパソコンのローカルのディレクトリと同じ感覚でファイルを「出し入れ」するなど操作できますね。ここで示したコーディングはなかなか覚えにくいものなので、実際は「こんなやり方があるのだ」ということを知っていただき、あとはメモしておいていつでも参照できるようにするといいですね。
ここまで読んでいただき、ありがとうございます。Part2もお楽しみに。
Part2→https://gri.jp/media/entry/2295
担当:ヤン ジャクリン(分析官・講師)