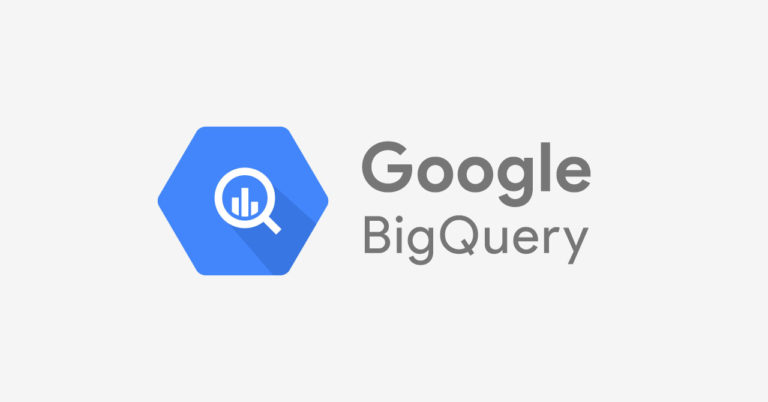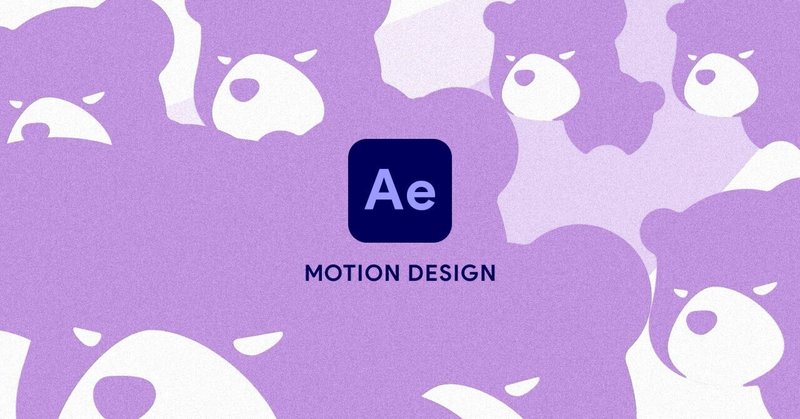- 導入
- windows + R(ファイル名を指定して実行)
- windows + L(PCのロック、アカウントの切り替え)
- windows + shift + S(画面の一部をスクリーンショット)
- alt + tab(アプリの切り替え)
- ctrl + shift + T(直前で閉じたタブを復活)
- ctrl + tab、ctrl + shift + tab(右、左のタブに移動)
- ctrl + w(タブを閉じる)
- ctrl + shift + I ⇒ ctrl + shift + P ⇒ fullをタイピング ⇒ Enter(ページ全体をスクリーンショット)
- end、home(ページの最上部、最下部に移動)
- ctrl + D(ブックマーク)
導入
普段できるだけマウスを使わないで操作したいと思ってるので、何かやりたい時に、まずはショートカットを調べてしまいます。
この記事では、よく使う便利なショートカットの中で、少しマイナーなあんまりしられていなさそうなものを10個紹介しようと思います。
この記事で紹介する10個のショートカットは以下のものになります。
- Windows
- windows + R(ファイル名を指定して実行)
-
windows + L(PCのロック、アカウントの切り替え)
-
windows + shift + S(画面の一部をスクリーンショット)
-
alt + tab(アプリの切り替え)
- Chrome
- ctrl + shift + T(直前で閉じたタブを復活)
-
ctrl + tab、ctrl + shift + tab(右、左のタブに移動)
- ctrl + w(タブを閉じる)
-
ctrl + shift + I ⇒ ctrl + shift + P ⇒ fullをタイピング ⇒ Enter(ページ全体をスクリーンショット)
-
end、home(ページの最上部、最下部に移動)
-
ctrl + D(ブックマーク)
windows + R(ファイル名を指定して実行)
アプリケーションを実行したい場合に、2ステップで実行できるショートカットです。
各アプリケーションをタスクバーに入れておけば、ワンクリックで開くこともできますが、それすらめんどくさい場合に使えます。
また共有サーバーなど普段と違う環境で作業する場合には、タスクバーに入ってなかったりするので、そんな時も同じ手順で実行できるのが魅力的です。
よく使うものは以下のようなものです。
- コマンドプロンプト:cmd
- PowerShell:powershell
- メモ帳:notepad
- コントロールパネル:control
- ペイント:mspaint
- ワード:winword
- エクセル:excel
- パワーポイント:powerpnt
windows + L(PCのロック、アカウントの切り替え)
職場で離席する際などに、セキュリティの観点からPCが自由に操作できる状態では危険です。
スリープさせたりシャットダウンさせたりすると、作業開始に時間がかかってしまうので、このショートカットで対応するとストレスが少なく済みます。
windows + shift + S(画面の一部をスクリーンショット)
画面の一部だけを切り取って資料に反映させたい場合などに有効です。
このショートカットを使わない場合、画面全体をスクリーンショットし、ペイントなどで必要な部分をトリミングしてパワーポイントに張り付けたりしないといけません。
このショートカットなら、必要な部分だけをクリップボードにコピーできるので楽です。
alt + tab(アプリの切り替え)
パワーポイントからChromeやエクセルに切り替える場合など、アプリケーションの切り替えをショートカットで実行できます。
タスクバーに毎回クリックしに行ったり、アクティブなウィンドウを選択したりする手間が省けます。
特にノートPCなどでは、画面いっぱいにアプリを開くことが多くて、後ろにある画面を呼び出したりするのが手間だったりするので、重宝しています。
ctrl + shift + T(直前で閉じたタブを復活)
Chromeで検索していた時に、間違ってタブを閉じてしまったり、さっき見てたページ見直したいなって思う事ありませんか。
このショートカットで一度閉じたタブを復活することができます。
ctrl + tab、ctrl + shift + tab(右、左のタブに移動)
複数のタブを開いているときに、一つ横のタブに移動することができます。
毎回マウスのカーソルを、各タブに合わせに行かなくてもよくなります。
ctrl + w(タブを閉じる)
タブを閉じることができます。
毎回マウスのカーソルを、各タブの×ボタンに合わせに行かなくてもよくなります。
ctrl + shift + I ⇒ ctrl + shift + P ⇒ fullをタイピング ⇒ Enter(ページ全体をスクリーンショット)
PCの画面が小さかったり、ブラウザ上の画像が巨大だったりする場合に、スクリーンショットを取る際に画面内にとりたい領域が収まらない場合があります。
そんな時に、ページ全体を丸ごと画像として保存するショートカットがこれです。
何かしらの確認作業しているときに、エビデンスとして画像を残したい場合なんかにも有効です(もっと下にスクロールできた。。ここで終わりじゃなかったんだ。。みたいなミスを回避できます)。
end、home(ページの最上部、最下部に移動)
長いWebページを開いているときに、一番上や一番下までスクロールで移動するのが面倒なときに使います。
技術系のドキュメントを読むときに、一番上に詳細項目へのリンクがあったりするので、目当てのものを探す時に便利だったりします。
ctrl + D(ブックマーク)
ブックマークに追加するボタンです。そのページを参照する際のタイトルの確認などにも使えたりします。