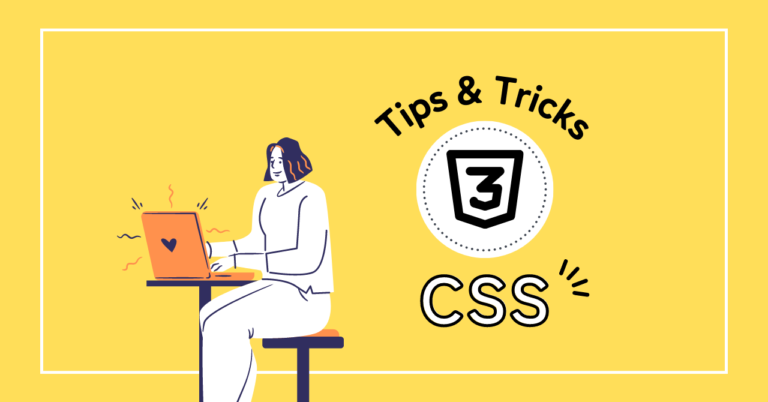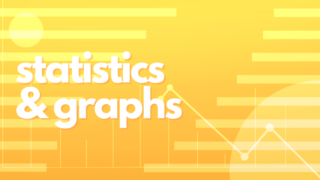CLIP STUDIO PAINT(以下、クリスタ)というソフトの中にはアニメーションモードがあります。
これがあればアニメが描けてしまうという代物なのですが、困ったことに描くまでの下準備が結構大変でして、描くまでに心が折れてしまった人も多いのではないでしょうか。
今回は自分なりにやりやすい方法でまとめましたので、お試しください。
やり方
その後は準備のために以下の処理をします。
1 「新規タイムライン」を選択(フレームレートなどお好みで)
2 「新規アニメーションフォルダー」を選択。
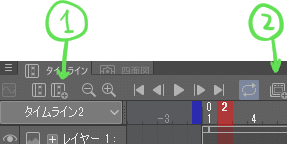
3 アニメーションフォルダーの中に、通常のフォルダーを作ります。
通常のフォルダーは「タイムライン」ではなく、右枠の「レイヤー」の項目にあります。
通常フォルダーを入れたのは、レイヤー分けを実現するためです。
アニメーションセルは1枚=1コマに分かれてしまうのでレイヤー分けができませんが、通常フォルダにレイヤーを入れることで、複数のレイヤーを1コマ扱いにできます。
基本的にデジタルの絵は「線画」「塗り」「影」など、多層に重なってできていることが多くあります。これがいわゆるレイヤー分けです。
分けることで修正がしやすくなったり、一部分に高度な加工ができたりと、効率と品質が上がるメリットがあります。これを活用しない手はありません。
そうなると、フォルダーを追加せずそのまま「新規アニメーションセル」を入れた場合に、レイヤー分けができずに絵が描きづらくなります。
逆に、レイヤー分けをしない場合は、「フォルダーの作業を飛ばしてアニメーションセルの追加」でも支障ありません。
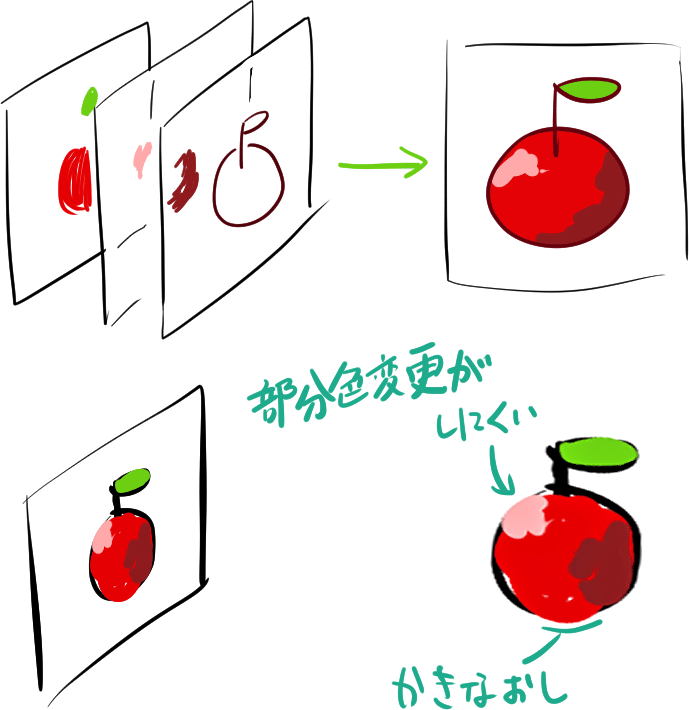
4 さらにその通常のフォルダーの中に通常のレイヤーを追加します。
レイヤーの枚数は自分が描きやすいように変えてよいですが、線画と塗りとで少なくとも二枚以上あるとよいです。
下図のような構造になっているはずです。この通常フォルダーは、結果的にアニメーションでいう「1コマ」「1フレーム」になるととらえてください。
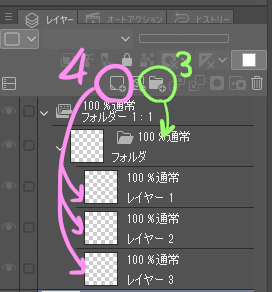
5 アニメーションはコマ数がないので、アニメーションフォルダー内で、通常フォルダーごとコピーアンドペーストします。このようになります。

6 タイムラインに先ほど作ったフォルダーを割り振っていきます。
タイムラインの赤の位置で右クリックをし、表示されたフォルダーの一覧を選択してください。
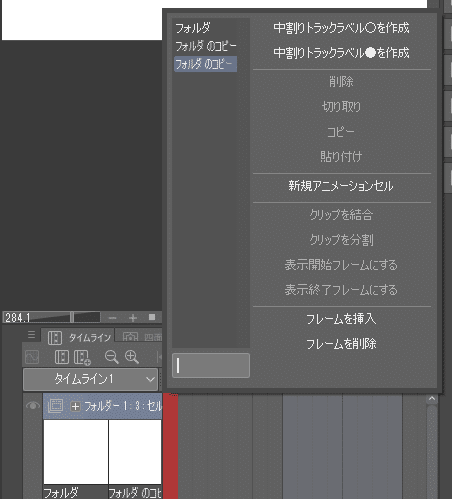
何種類か候補が出てきますが、1フレームごとに違うフォルダーを選んでください。今後の作業のことを考えると、順番通りに選ぶとスムーズです。
7 以降、タイムラインを横にずれながら、6の「右クリック→選択」を繰り返してください。

繰り返すと図の右側のように、何枚も重なって見えるようになります。
これで準備は完了です。
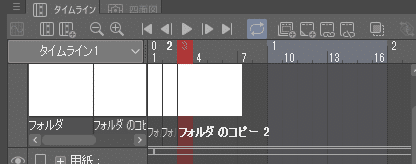
準備はこれで完了です。アニメーション機能の使い方に迷った人は参考にしてみてください。