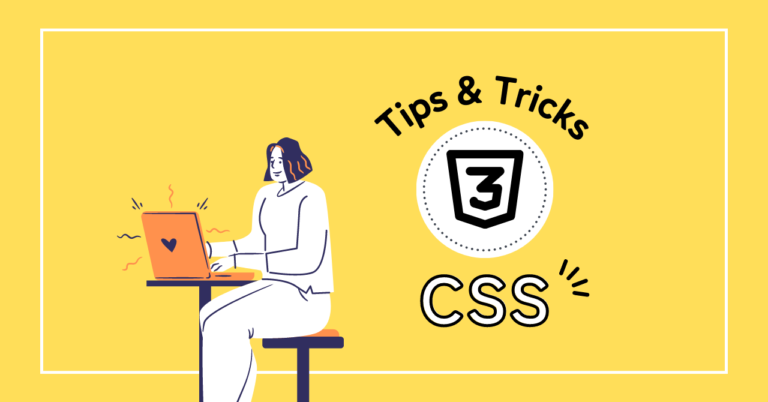全体のデータと、その内訳を比較したいときに利用されやすい「積み上げ棒グラフ」
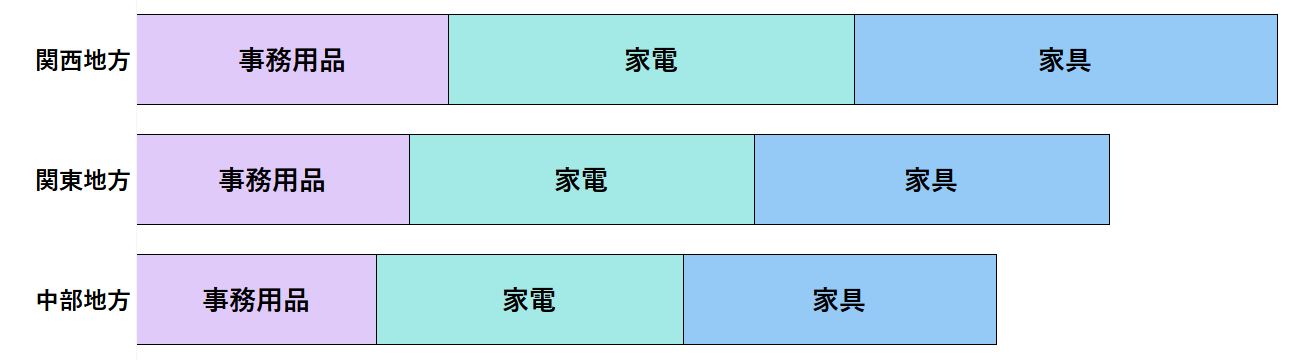 しかし、ゼロの軸に面した項目(上の図でいうと「事務用品」)以外は、軸が揃っていないためパッと見では比較しづらいという欠点があります。
しかし、ゼロの軸に面した項目(上の図でいうと「事務用品」)以外は、軸が揃っていないためパッと見では比較しづらいという欠点があります。
確認したい項目を選択するだけで、ゼロ軸に面してくれるように順序が切り替えられたら‼‼ってことで今回その方法を紹介していきます。
実は他の記事ですでに取り上げられていますが、今回はそれとは異なる方法を紹介します。
それぞれ状況に合わせて、どちらの方法がより適しているのか選択してみてください。
(他の方法はこちら:積上げ棒グラフの要素を並び替える)
※積み上げ棒グラフの作り方は省略します。
(今回のケース:地域別に各カテゴリを内訳とする売上を積み上げ棒グラフで示します)
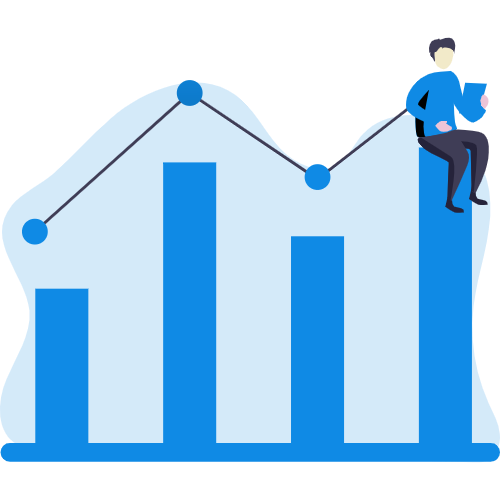
1. パラメータの作成
[カテゴリ]のパラメータを作成。
※今回はパラメータ名を「選択したカテゴリ」としてます
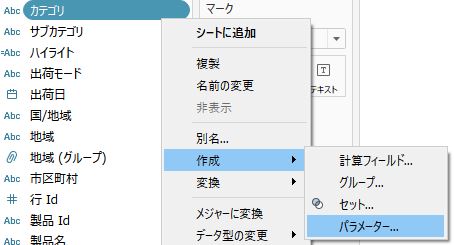
2. 計算フィールドの作成
以下のように計算フィールドを作成し、マークの[色]に入れる。
[パラメーター].[選択したカテゴリ]=[カテゴリ]
これまでの手順で以下のグラフになります。
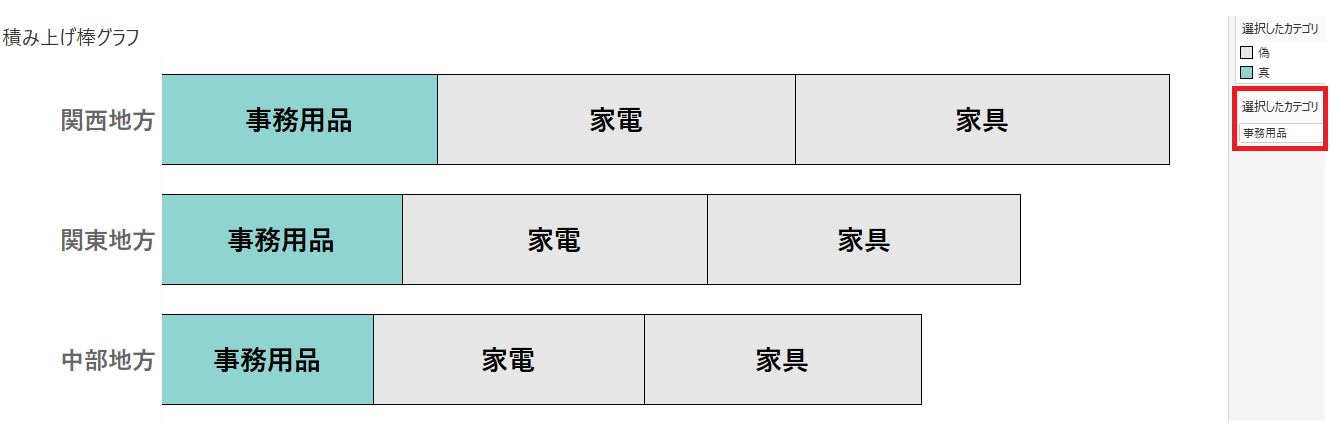
・右赤枠箇所のパラメータ変更で、積み上げ棒グラフの順序の切り替えが可能
※棒グラフのカテゴリ直指定では、切り替えは不可
・[選択したカテゴリ]の計算フィールドの結果(真/偽)により色付けされる
※「偽」に割り当てられた項目はすべて同じ色となる(今回だと”家電”と”家具”)
3. グラフで操作できるようにする
- 画面上部の[ワークシート]または[ダッシュボード]より[アクション]を選択
- [アクションの追加]から[パラメータの変更]を選択し、以下のように設定を行う
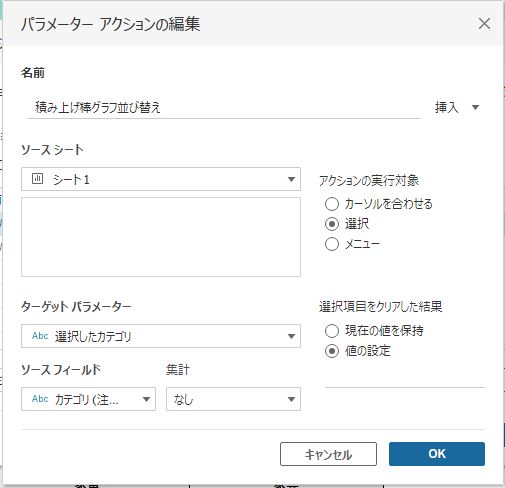
これで、グラフ内のカテゴリを選択しただけで切り替えが可能になりました。
しかし、、
選択した項目だけがハイライトされていて、他のデータと比較しづらい。。
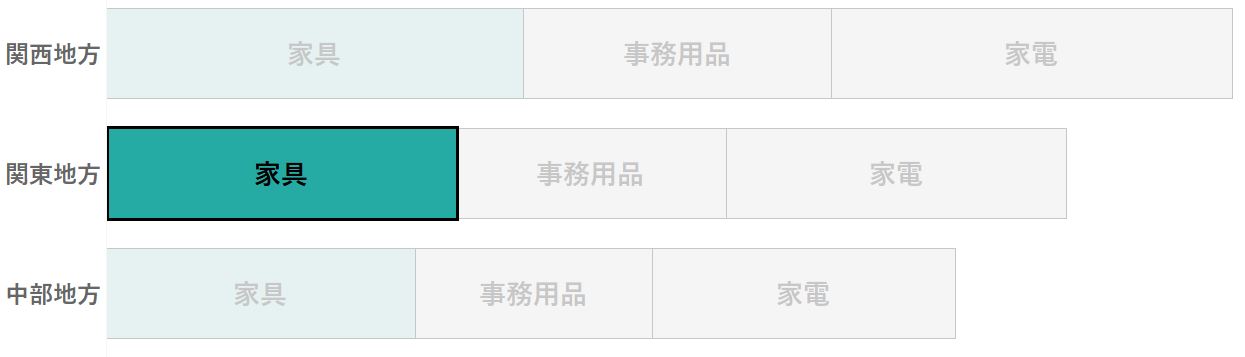
+α) 選択項目以外もハイライトするには
- 計算フィールドでダミーの値を作成する(今回は分かりやすく”ハイライト”とした)
"ハイライト" - ①で作成した計算フィールドをマークの[詳細]に入れる
- [アクションの追加]から[ハイライト]を選択し、以下のように設定を行う
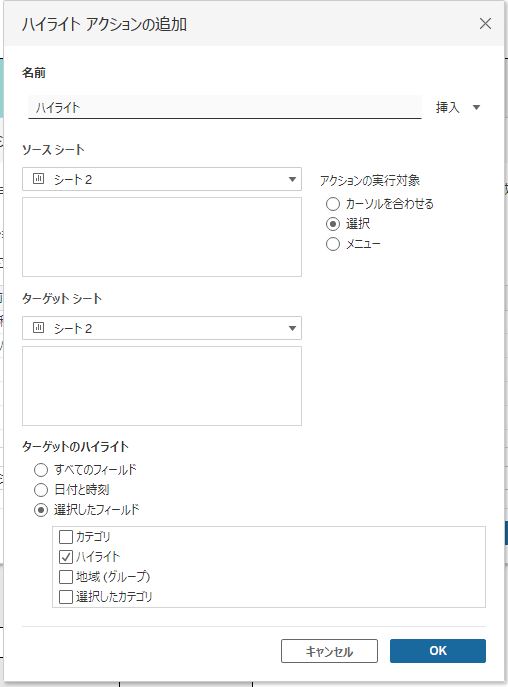
これですべての項目がハイライトされた状態を保つことができ、比較しやすくなりました!
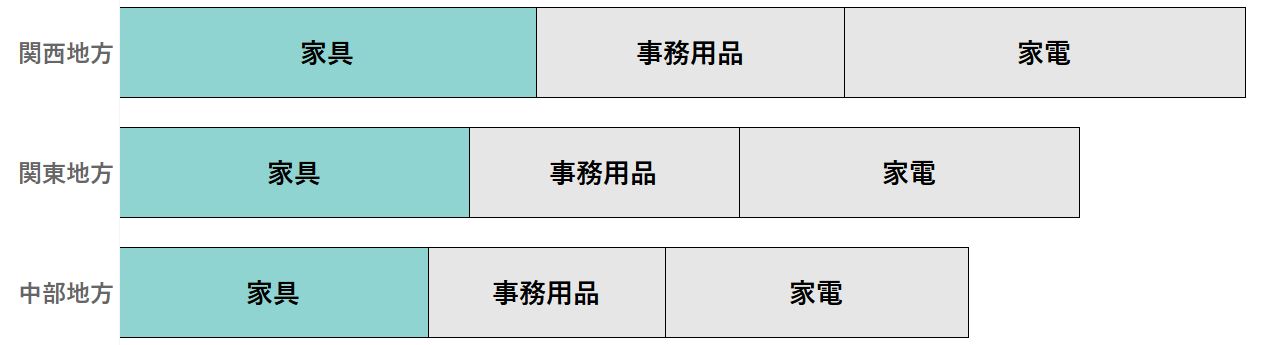
いぇい(‘ω’)ノ