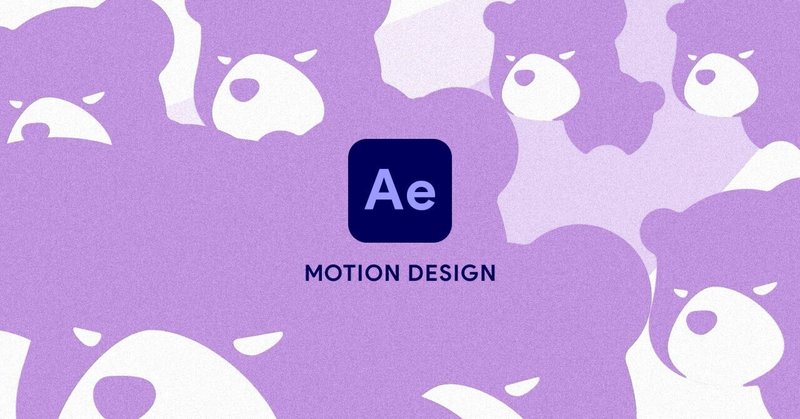こんにちは。新米分析官のA.K.です! 今回はTableauを使って地図上にVizを表現する方法を解説しようと思います。 Tableauは非常に便利で強力なBIツールですが、地形データを扱った日本語のドキュメントは少ないです(私調べ)。 そこで本記事では、基本的な概念・操作方法・注意事項に関して説明していこうと思います。
- 弊社で販売している地形ポリゴンデータ(LLoco)の無料版を使用
- 国勢調査のデータから取得した人口統計情報
目次
- Tableauでの地形データの扱い方(概念的な解説)
- 実際にTableauを操作して、Vizの作成
- (次回)おまけ(パラメータアクションの応用例、背景マップの変更方法)
Tableauでの地形データの扱い方(概念的な解説)
まずデータの可視化を実際に行う前に、Tableau上で地形データを扱う際にどういった挙動をするのか解説します。普段からTableauで分析を行っている人でも、地形データのVizを作成時は苦戦することがあります。地形データはVizがレイヤー状に重なって表現されるからです。この点をしっかりと理解していないと想像通りにVizが作れなかったり、Tableauが用意してくれた便利な機能を使いこなせなくなってしまいます。この記事で概念的な部分をしっかりと理解して頂ければ幸いです。
地形データはレイヤー構造になる
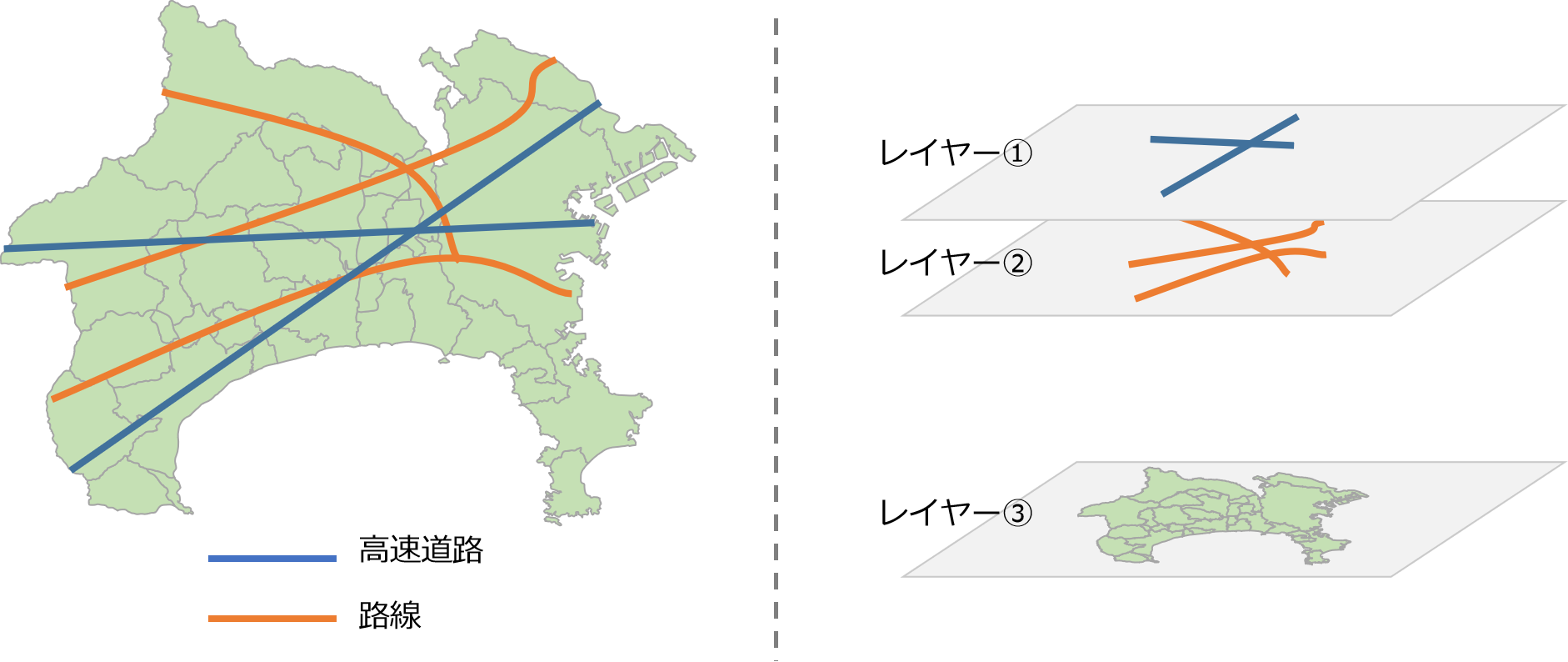
上図のように神奈川県の地図上に高速道路と路線図を表示させたい場合、レイヤーを3層用意して重ね合わせる必要があります。Tableau上で複数の値を表示させる場合、基本的には2重軸を使用して2つのグラフを重ね合わせるか、メジャーバリューを使用して1つのグラフ上に複数の値を表示させるしかないかと思います。しかし地形データは、複数のレイヤーを重ね合わせることができます。この点が他のViz作成と大きく異なる点だと思います。
「地形データは複数レイヤーを重ね合わせることができ、特別だ」と主張しましたが、そもそも地図上に可視化するXY座標は必ず緯度・経度に固定されるため、緯度・経度で表すことができるものはすべて重ねられることは当然のように思えます。(逆に言えば、数値グラフの場合は軸が異なるので、レイヤーを重ねるような挙動ができないのかと…。個人的には軸設定をして同一軸を使用できるグラフは何枚でも重ねられる仕様になってくれるとありがたいな、と思っています…。)
実際にTableauを操作して、Vizの作成
以上を踏まえて実際にVizを作るにはどういった操作が必要か簡単に説明したいと思います。
①Tableauにデータを読み込ませる
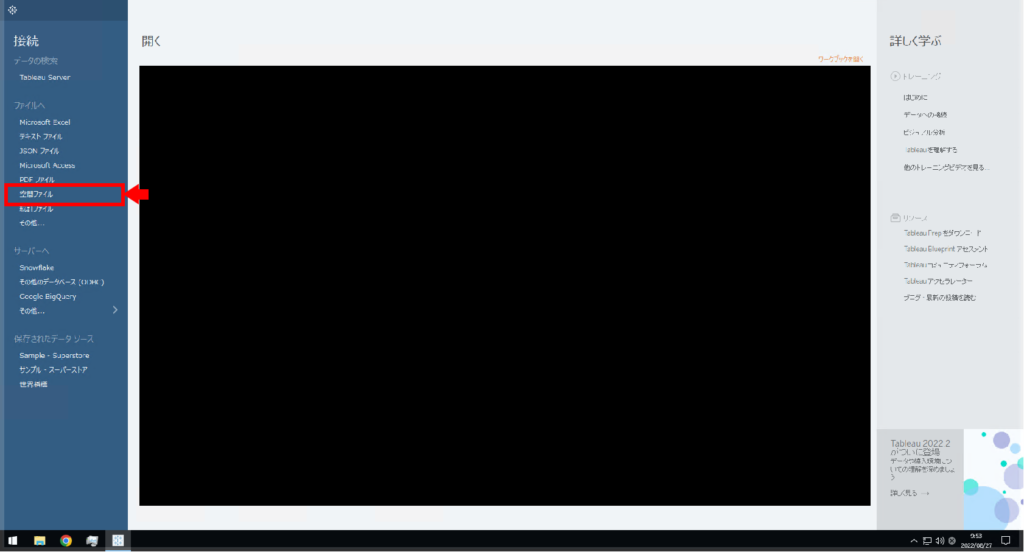
まずTableauを開いたら、データ接続のところで「空間ファイル」を選択して、使用したい空間ファイルを読み込ませてください。今回は弊社で開発したLLocoのgeojsonファイル(ポリゴンの点数を減らしレンダリング速度を向上させたもの)を使用したいと思います。LLocoのgeojsonファイルは神奈川県であれば無料で誰でも使用できますので、お求めの方は下記リンクからお問い合わせください。
②緯度・経度を行・列シェルフに加える
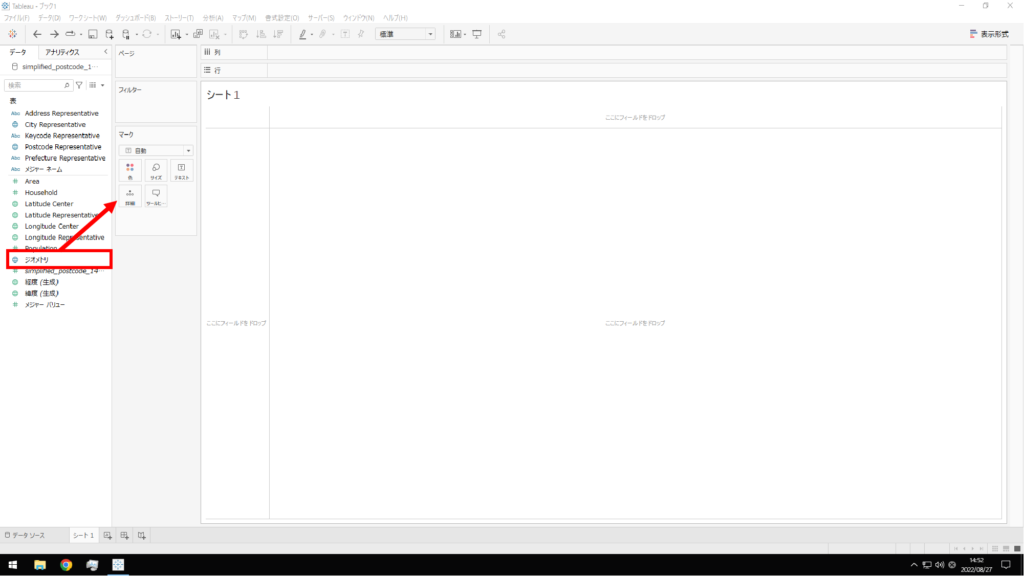
緯度・経度を行・列シェルフに加えて、地図のVizを表示させてください。この時、地形データ(ジオメトリ)をマークシェルフの[詳細]に投げると自動で緯度・経度を加えてくれます。
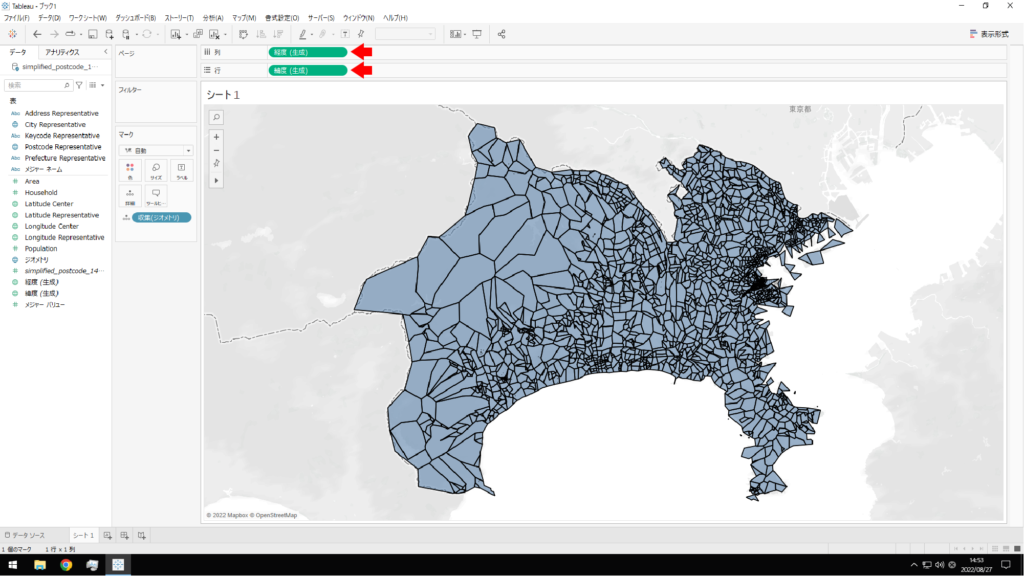
③人口を地図上に反映させる
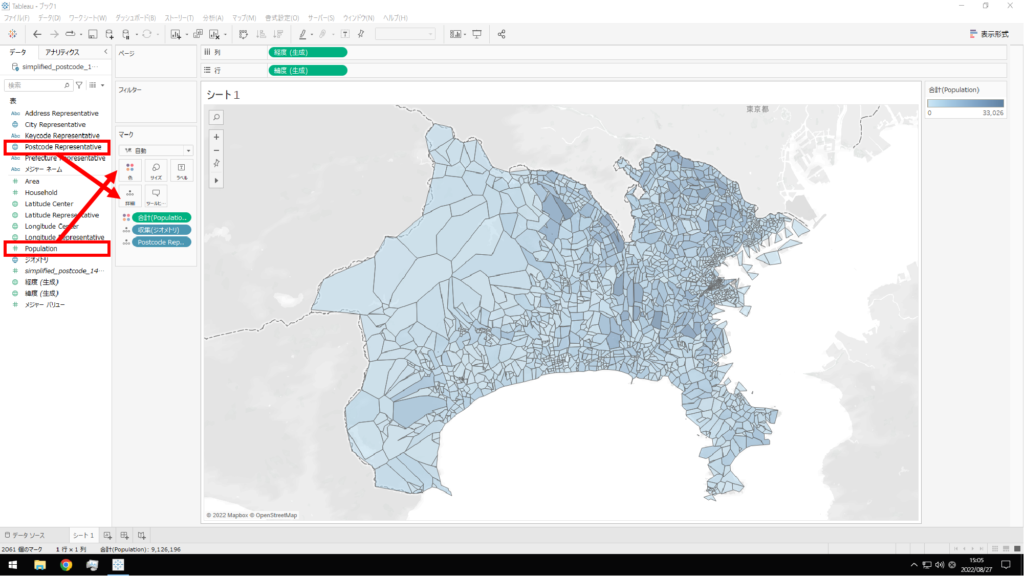
今回は郵便番号単位での人口の集計を算出させるために[Postcode Representative]と[population]をそれぞれマークシェルフの[詳細]と[色]に加えることで、郵便番号粒度の人口を地図上に反映させることができます。
③’市単位で色を変更する
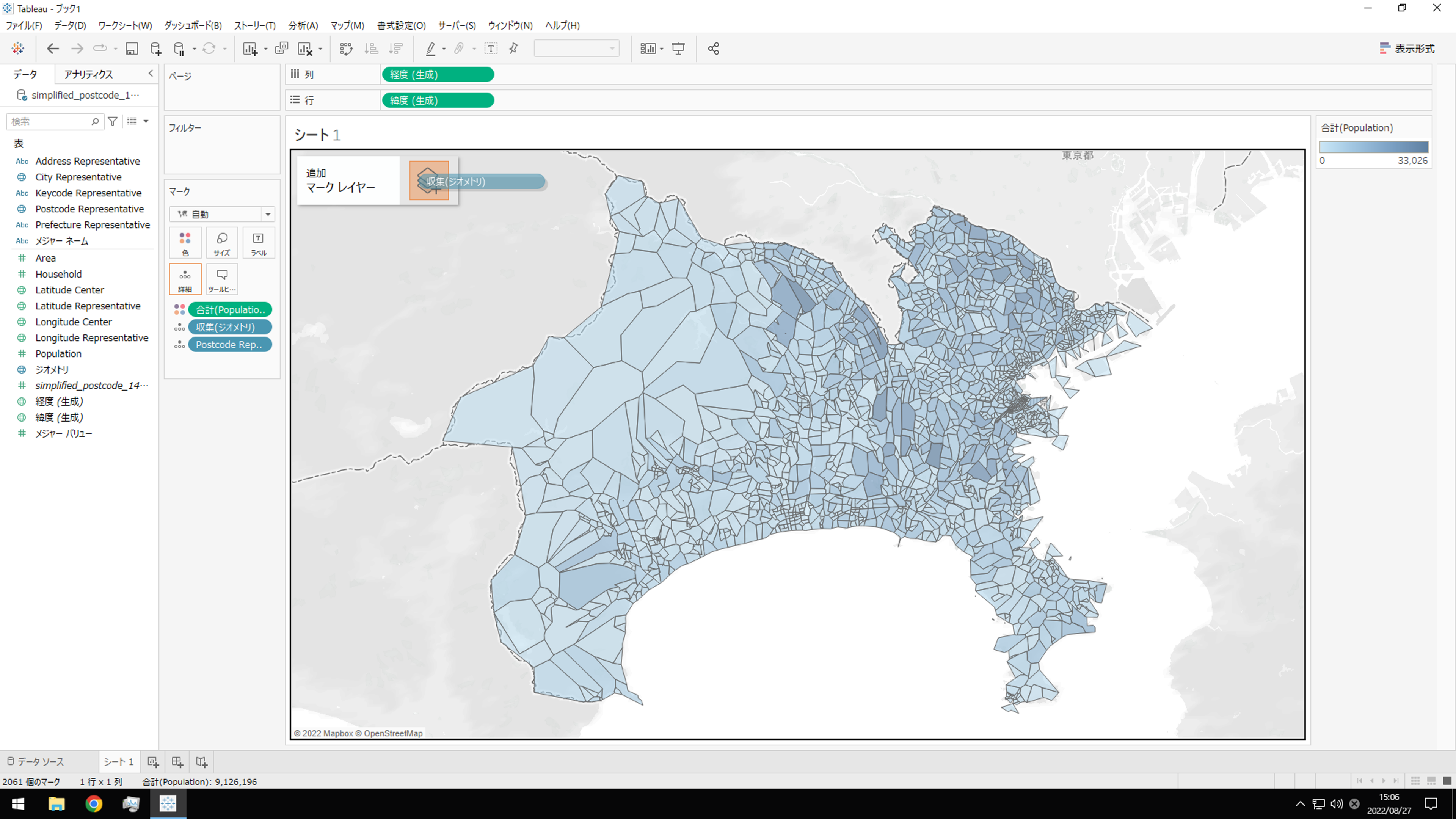
市単位のマップを地図上に重ねるために新しいレイヤーを加えます。地形データをViz上にドラッグすると[追加マークレイヤー]のアイコンが表示されるので、ドロップしてマークレイヤーを加えます。
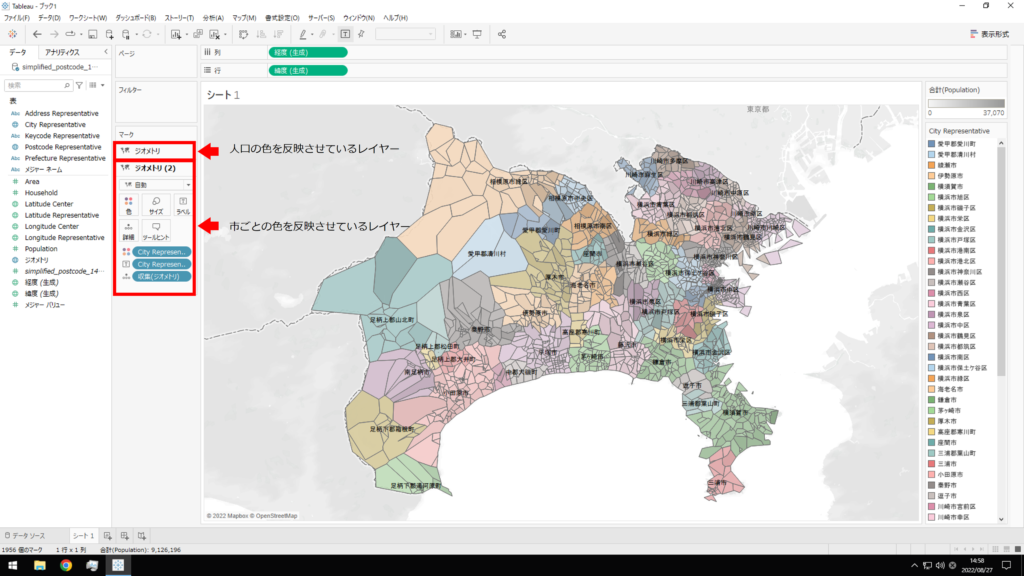
マークレイヤーを追加するとマークシェルフが複数になるので、新しく作成したレイヤーに色付け・文字表示をさせるために、[City Representative]をマークシェルフの[色]と[ラベル]に加えます。人口を反映させているレイヤーの下に市ごとに色が付けられたレイヤーが追加される為、色で市を区別して、色の濃さが人口を表しているVizが作成できました。
おわりに
いかがでしたでしょうか?地図上にデータを可視化することで、商圏範囲の策定やデータの実空間上での関係性が理解しやすくなります。
今回は簡易的なVizの作成のみをご紹介しました。次回はパラメータアクションの応用例や背景マップの変更方法など少し踏み込んだ機能のご紹介をしたいと思っております。よりカッコいいVizを作成したい方は、是非次回の内容も読んでいただけると幸いです。